How to schedule email’sending with Outlook: complete guide for Mac, Windows and web
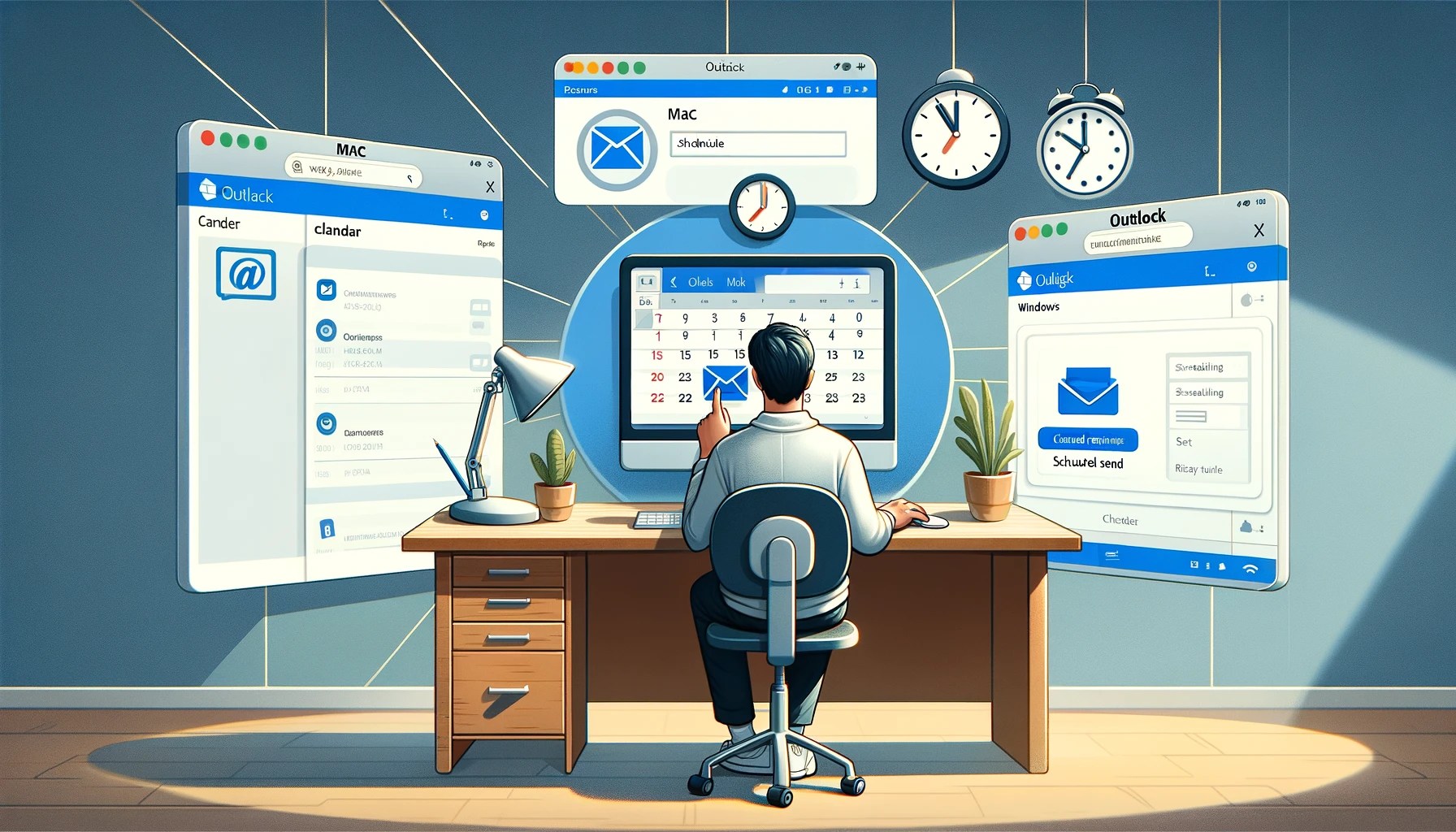
February 27, 2024
If you want to send your email early in the day, without having to raise your alarm clock, you can simply schedule your email to be sent in Outlook. This feature allows you to set the exact time you want your email to be sent, so you can ensure that it reaches the recipient at the right time. Whether you are using Outlook on a Mac device, Windows, or via the Web, the process for scheduling an email is quick and easy. In this article, we’ll take you step-by-step through all the different platforms, giving you the instructions you need to schedule your emails to the best of your ability.
Scheduling an email in Outlook on Windows
If you are using Outlook on a Windows device, follow these simple steps to schedule your email to be sent:
Step 1: Open Outlook on your Windows device and click on “New Email” or reply to an existing message.
Step 2: Compose your email message, add the recipient and enter the subject line as you normally would.
Step 3: Go to the “Options” tab in the message window and select “Delayed Delivery” in the drop-down menu.
Step 4: In the dialog box that opens, go to the “Delivery Options” section and check the “Do not deliver before” box. Then choose the date and time you want the email to be sent.
Step 5: Click “Close” to exit the options.
Step 6: You will return to the email composition window. Click “Send” to send the message at a later time.
Step 7: To view, edit, or cancel sending a scheduled email, go to the “Outbox” folder.
Scheduling an email in Outlook on a Mac
If you are using Outlook on a Mac device, follow these steps to schedule your email to be sent:
Step 1: Open Outlook on your Mac and click on “New Email” or “New Message,” depending on which version you are using. Alternatively, you can reply to an existing message.
Step 2: Compose your email message, add the recipient and enter the subject line as you normally would.
Step 3: When you are ready to schedule the email, click on the arrow next to the “Send” button at the top and choose “Send Later.”
Step 4: Select the desired date and time and click “Send.”
Step 5: To view or cancel a scheduled email, go to the “Drafts” folder.
Schedule an email in Outlook via the web
Even if you are using Outlook through the web, you can still schedule your emails to be sent. Follow these steps:
Step 1: Visit Outlook on the web, log in to your account, and click on “New Email” at the top left or reply to an existing message.
Step 2: Compose your email message, add the recipient and enter the subject line as you normally would.
Step 3: To schedule the email to be sent, click on the arrow next to the “Send” button at the bottom and select “Send Later.”
Step 4: Choose one of the suggested dates and times or select “Custom Date” to enter your preferences.
Step 5: Click on “Submit.”
Step 6: To view, edit, or cancel sending a scheduled email, open the “Drafts” folder.
In addition to scheduling emails, Outlook offers many other useful features for managing your email. You can learn how to set up an auto-reply when you are out of office or manage your inboxes more efficiently. Explore the options available and learn how Outlook can simplify your work life.








