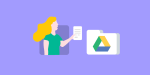How to Setup Gmail on Microsoft Outlook Account

July 27, 2021
Email is a service that has become indispensable in the multitasking that people do nowadays. Now, one of the most prominent is Gmail, as it is one of the most used free emails by users around the world, where it offers a good storage space along with different functions that make it easy to use. On the other hand, there is Microsoft Outlook, an email management application, which includes Gmail. So, if you are one of these two services and you have been thinking about setup Gmail on Microsoft Outlook account, you should read on, as today we will give you the steps to follow to achieve this goal.
To manage all your messages from your Gmail account on Outlook, it is important that you have the 2-step verification of your Google account active, in case you don’t have it active, what you should do is:
2-step verification
2-step verification is a security method, which means that if someone wants to access your account without your authorisation, it will be more difficult. Understanding the importance of this service, to activate it you should go to Google’s activation page and there, at the top of the screen, click on Start. With this, every time you log in to your Google account, you will need your password and a verification code that will be sent to your registered mobile number. Now you just have to follow the steps that it will indicate you, that’s all, when you have this service active, you can proceed to the next step.
App passwords
With App passwords you can sign in to your Google Account from an app on devices that do not support 2-step verification. To do this, go to your Google account, enter your password, confirm the 2-step verification code, then choose your email and Windows or Mac computer and finally click Generate. It is important that you save the password that Google automatically gives you, as you will not be able to access it again.
Setup Gmail on Outlook
The first thing to do is log in to your Outlook account, once there, go to the File menu option and then click on Add account. Now, type your Gmail account and click Connect, this should bring up a Gmail window asking for your password along with the code that will be sent to your mobile number to log in, in case you have an older version of Outlook you will also need to use the App password. Once you have done this, a window should appear indicating your Gmail account and the possibility to enter an additional Gmail account and you just select Connect.
That’s it, you should now see how the two emails are automatically synchronised; on the other hand, it is important to note that what you do in one of these emails will also be seen in the other.
You already know how to do it, so take advantage and synchronise your accounts to better manage your emails and enjoy Outlook’s multiple services. Go ahead and do it!.