How to Start Google Maps in Satellite View
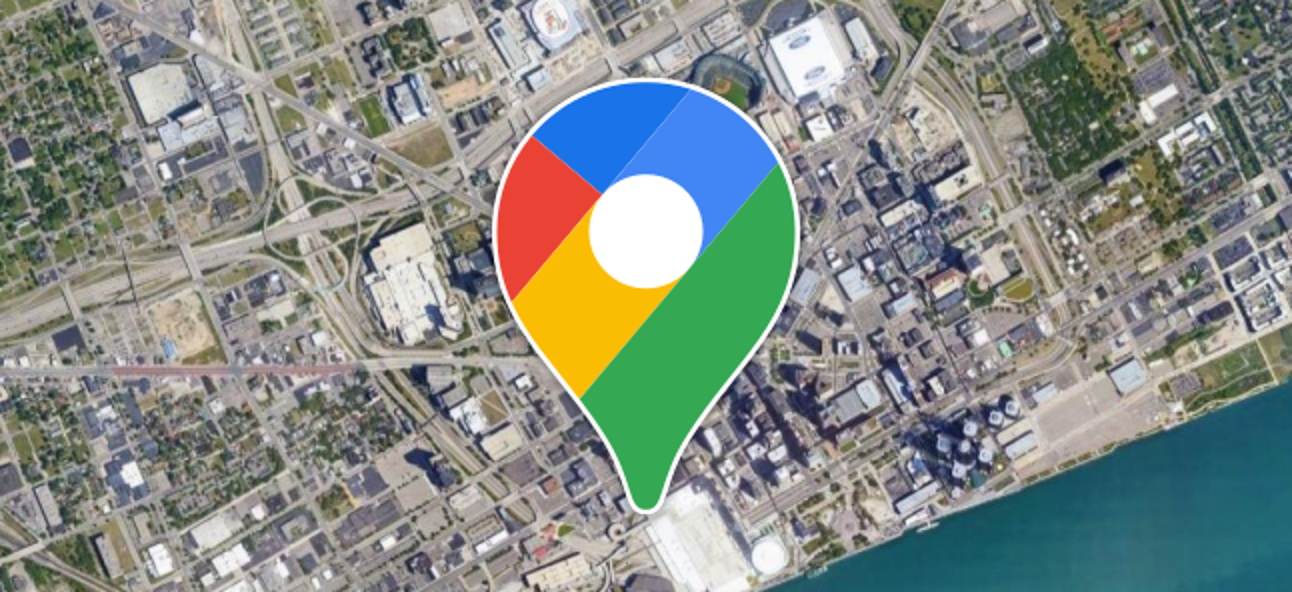
August 6, 2022
Google Maps was added to Google’s website in 2005 more exactly on 6th October after 6 months in the beta phase. At that time the app already had maps of the USA, Canada, Puerto Rico, and the United Kingdom. And it was starting the Japanese version of Google Maps and Local Google.
Some functions at the time of Google Maps were: Ride Finder (where you can find and follow a taxi or public transport in a big city) Satellite View, Google Earth, etc.
The Satellite View has it part in Google Maps since the service was released. The images that use the app show in detail rivers, buildings, roads, and lane markings with the precise distance between each of these objects. It has many functions, you can use it to know another city or country, teach others how are different places around the world, etc. Inclusive, the images of the Satellite View are using it in the Google Earth app in more detail.
It is an extraordinary tool that in its free versions can entertain us for hours if we decide to take a look at everything around us. To do so, there is no better way than to reproduce inch by inch each portion of the planet with amazing detail and definition of the Satellite View.
In this case, we will show you how to use Satellite View by default on Android and iPhone. Keep in mind, that if you are going to use Google Maps with a mobile data connection, you should know that it will use more data than a minimalist map. That being said, the process to empower it by default is quite different on Android and iPhone.
So we will start with Android:
- Open the Maps app on your Android device (smartphone or tablet) and tap your profile icon in the top right corner.
- Next, select “Settings” from the menu.
- Scroll down until finding the tab “Start Maps in Satellite View” and activate the toggle.
That’s all, easy-peasy! Google Maps will now be in Satellite view as soon you open it in the future.
But things work differently in Google Maps for the iPhone and iPad, but that does not mean it is difficult.
- Open the app and choose the layers button in the top right corner.
- When the tab is open, select “Satellite” from the “Map Type”.
That is all! For me, it was easier with the iPhone, with fewer steps. What do you think about it?








