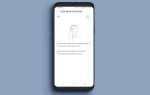How to use Filezilla to transfer files
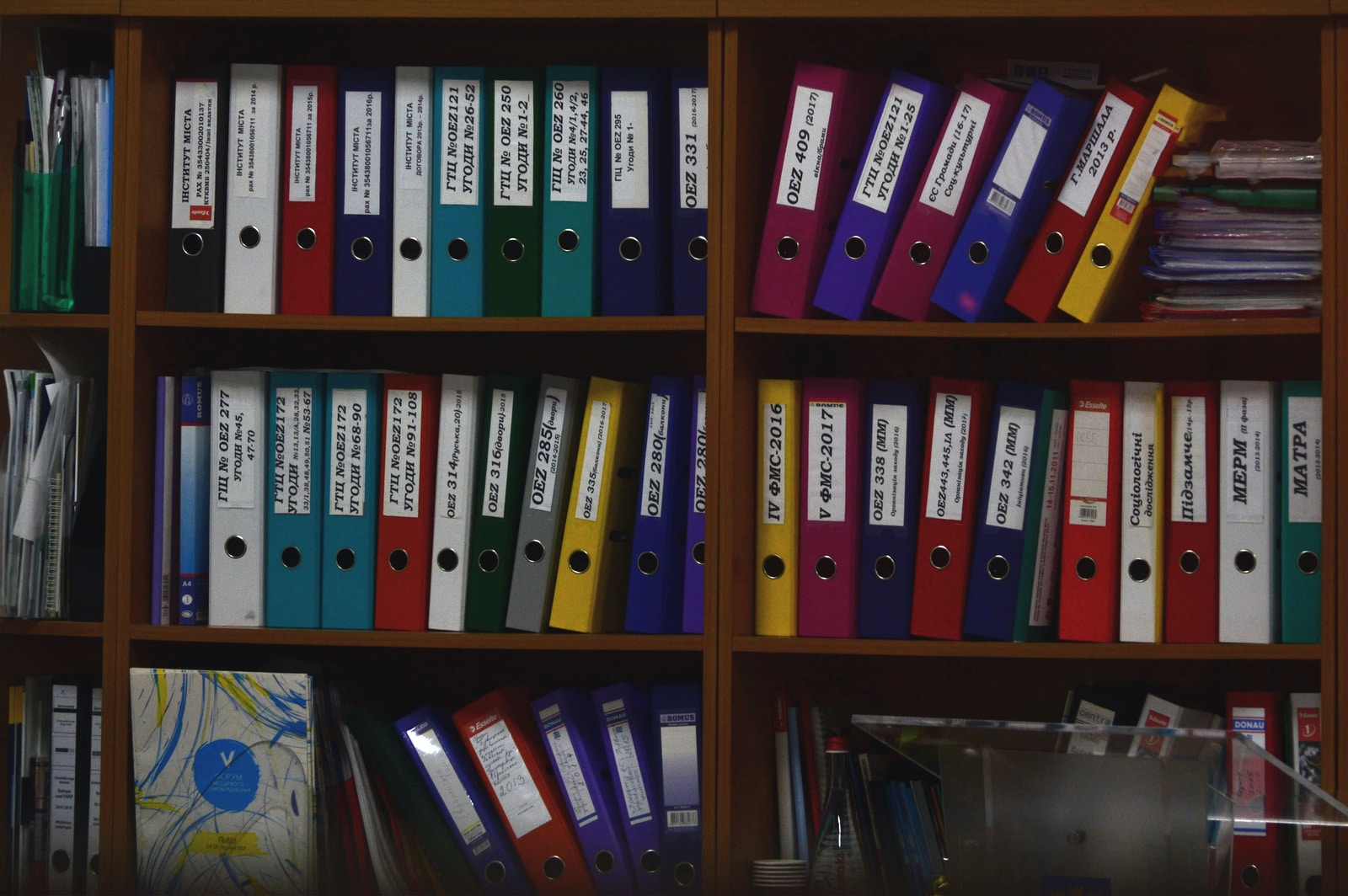
January 31, 2022
FileZilla might be utilized for secure document move utilizing SFTP or FTPS between Windows customers and Windows or Unix servers.
Set up a Server Connection
- Start FileZilla. Select the FileZilla symbol on your work area or in your Windows Start menu.
- From the File menu, select Site Manager.
- Select New Site.
- Do the accompanying:
- In the Protocol box:
- For SFTP moves, select SFTP – SSH File Transfer Protocol.
- For FTPS moves, select FTP over SSL (unequivocal encryption).
- In the Host box, enter the location of the server you’re associating with.
- In the Port box, enter 22.
- In the User box, enter the username you were allocated for this server.
- To interface quickly, select Connect and jump to stage 4 underneath.
- Or then again to interface later, select OK.
- The following time you open FileZilla, you can associate straightforwardly to this server utilizing the choices you picked. For guidelines, see Transfer Files Using FileZilla beneath.
Move Files Using FileZilla
- Start FileZilla. Select the FileZilla symbol on your work area or in your Windows Start menu.
- Select the bolt close to the Open Site Manager button, and afterwards select the server you set up in the past system.
- Site Manager Opens. In the Port box, enter 22. Select Connect.
- FileZilla shows an admonition. Assuming that you are certain this is the right site, select Always trust this host and select OK.
- In the Password box, enter your secret phrase for this server, then, at that point, select OK.
- FileZilla opens. Your PC (Local Site) is on the left and the server (Remote Site) is on the right.
- Explore various areas on one or the other framework. Simplified records or organizers to duplicate documents.
- For more data, select Help in the FileZilla window.