How to use Split View mode on the iPad’iPad to be multitasking
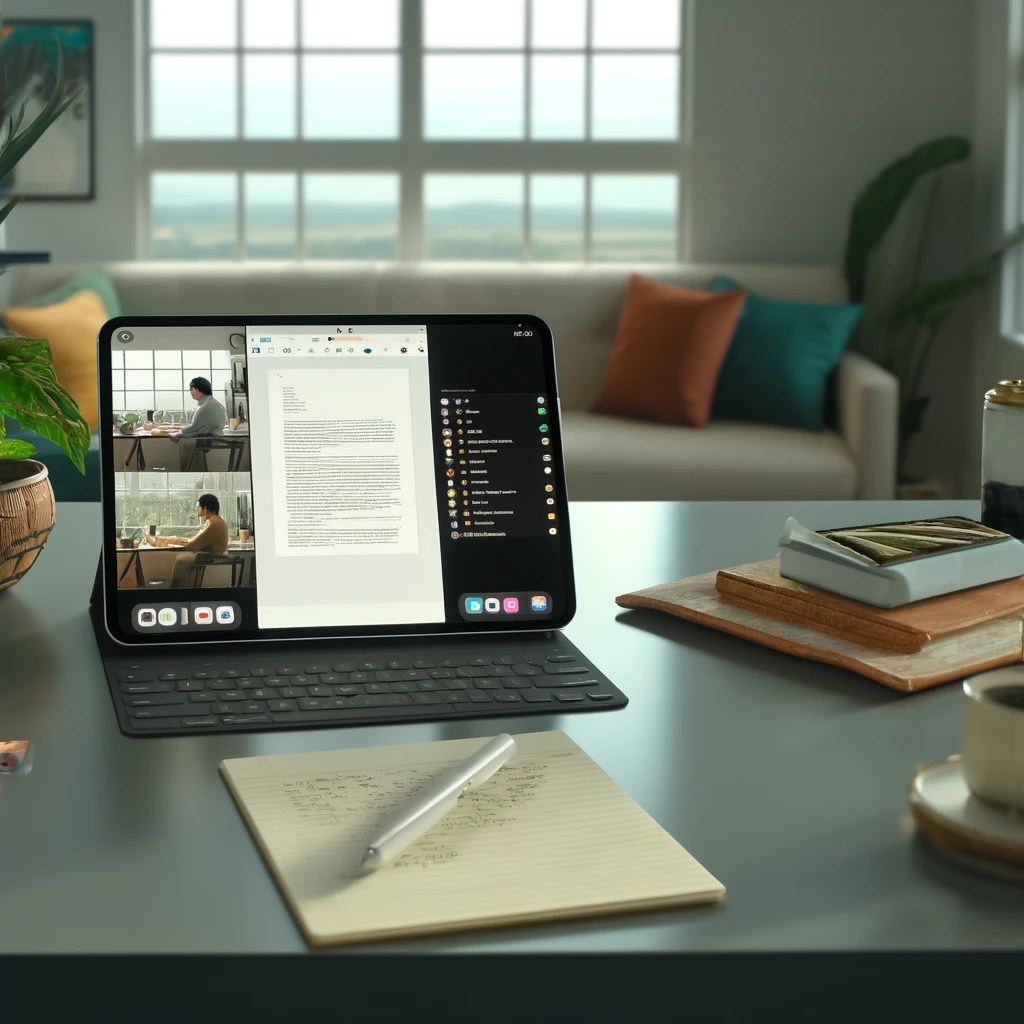
April 10, 2024
TheiPad is a versatile and portable tool that offers many advantages, including a larger screen than traditional mobile devices. One of the most useful features of the iPad is the ability to split the screen into separate windows to perform several tasks at once. If you are not sure how to use this feature or need a reminder, read on. In this article, we will show you how to enable split screen mode on iPadOS 17 and how to make the most of this multitasking feature.
How to split the iPad screen into two windows
When Apple released iPadOS 15, it greatly simplified the multitasking interface, making it more intuitive to activate split screen mode. Although Apple introduced Stage Manager in iPadOS 16, the old and, in our opinion, more useful split-screen view remained. In the most recent version, iPadOS 17, Split View mode was introduced, along with an improved Stage Manager view.
Here’s how to activate split screen mode:
- Start from the home screen and launch the application of your choice.
- Select the “Three Dots” at the top center of the screen to open the multitasking menu. If you do not see the “Three Dots” at the top, it means the app you are using does not support split screen multitasking.
- Select “Split view” from the menu that appears. If you are still using iPadOS 15, you may see three icons instead of “Split view.” In that case, select the middle one.
- The current app will move to the left side of the screen and a message will appear at the top asking you to choose another app.
- Select another app from the main screen, as you normally would to open it. The first app will move to the left of the screen, while the new app will open in the right half of the screen.
You have now successfully split your iPad screen into two separate windows. You can use both apps at the same time and perform different tasks without having to switch back and forth between apps.
How to adjust the split screen view on your iPad
Once you have two apps running side by side in Split View mode, you can adjust how much space each app takes up on the screen or swap them to the side. Here’s how to do it:
- To change the amount of space each app occupies, select the highlighted adjustment slider in the center of the bar between apps and drag it left or right. Keep in mind that you cannot resize apps to an arbitrary width; the iPad limits you to proportions of 50/50 or 33/66.
- To reverse the arrangement of your apps, you can select and hold the “Three Dots” menu at the top of the app you want to move and drag it to the other side, or select the menu once and then select “Split view” > “Left Split” or “Right Split” to move the app to the other side.
You are now able to customize the split screen view on your iPad according to your preferences. You can assign a different amount of space to apps and switch them to the side according to your needs.
How to remove split screen mode from your iPad
Once you have enabled split screen mode for an app, your iPad will remember this configuration, even if you return to the home screen and reopen the app. This can be very convenient for apps that you regularly use together, such as Calendar and Reminders, but it can also complicate things if you only wanted to use split screen view for a single session. Fortunately, it’s very easy to get out of split-screen mode once you know where to look.
Here’s how to go about getting out of split-screen mode:
- To close either app, select the “Three Dots” at the top of the app you wish to delete and select “Close.”
- To keep one app and remove the other, select the “Three Dots” at the top of the app you want to keep on the screen and select “Full Screen.”
- Alternatively, you can simply use the split screen view adjustment slider and drag it to the edge of the screen to delete the app you no longer wish to view.
You have now successfully eliminated split screen mode from your iPad. You can go back to using the app in full screen or enable split screen mode again at a later time.
How to use the Slide Over feature on the iPad
Slide Over is another feature of the iPad’s multitasking mode. It is similar to Split View mode, but shows one app in full screen and the second as a small floating window on the side of the screen. The iPad keeps track of the apps you open in Slide Over so you can easily switch between them. With this feature, you can have several apps open and available at the same time.
Here’s how to use the Slide Over feature:
- Start the first app, select the “Three Dots” menu at the top, and choose “Slide Over” from the menu that appears.
- The app will open on the right side of the screen showing the main screen and a notice will appear asking you to choose another app.
- Choose a second app from the main screen as you normally would.
- The second app will open, while the first app will scroll from the right side and float above it.
You now have an app open in the Slide Over view. You can hide it by dragging it to the edge of the screen and bring it back by displaying the edge of the screen. You can open other apps in Slide Over by repeating the previous steps, although you will only see one app at a time. Slide Over view uses an iPhone-like layout to display apps and switch between them.
You can swipe up on the indicator at the bottom of the window to display an app switcher and select an additional app or drag the indicator to the left or right to scroll between open apps in Slide Over view, just as you would on an iPhone.
How to move content between apps on an iPad
If you have two or more apps open, you can use the drag-and-drop feature to share content between them, such as text or images. For example, you can directly drag text or images from an email, web page, or photo app to your Notes app. Keep in mind that not all apps support this drag-and-drop feature.
Here’s how to move content between apps on an iPad:
- Open two apps with Split View or Slide Over.
- Select and hold the item you want to move from one app to the other.
- When the item comes off, drag it carefully without removing your finger from the screen. You will see a green check mark (+), which means you have successfully moved the content.
Now you have learned how to move content between apps on your iPad using the drag-and-drop feature. This will allow you to easily share text, pictures, and other items between your favorite apps.
How to use picture-in-picture mode on the iPad
Thanks to the iPad’s picture-in-picture mode, you can continue to watch videos in an overlapping window while doing other tasks on your iPad, such as browsing emails. Keep in mind that not all apps support picture-in-picture mode on the iPad.
Here’s how to use it:
- Make sure picture-in-picture mode is enabled on your iPad. This should be the default setting, but you can confirm this by opening the “Settings” app and checking under “General” > “Picture in Picture”; make sure “Start PiP automatically” is enabled.
- Open a compatible video app and start playing a video of your choice.
- Return to the home screen or switch to another app. The video will continue to play in an overlaid window.
- You can adjust the size and position of the window by dragging it to another part of the screen or using the pinch-to-zoom gesture to resize it.
- You can also temporarily hide the video window by dragging it off the edge of the screen. The video will continue to play in the background, so you will still hear the audio.
- To return to full screen view, select the picture-in-picture icon in the floating window or reopen the app where the video was originally playing. You can also close the video by selecting the “X” button in the picture-in-picture window.
You are now able to use picture-in-picture mode on your iPad to watch videos while doing other activities. This allows you to make the most of your iPad screen and be more productive.








