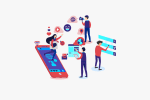Make your work easier using Automator on Mac

March 6, 2023
How to configure your Mac and save time?
When you open Automator in your Applications folder, you will be prompted to select the type of document you want to create.
- Two libraries appear on the left side of the Automator window.
- Click on “Methods” or “Miscellaneous” to find the appropriate library.
- Drag the actions (or variables) you want to use in the workflow to the right, placing them in the order you want them to be executed. Actions and variables have settings you can choose for your workflow.
- After creating your workflow, choose File > Save to save it in the document format you selected when you created it.
Note: If you choose a document type to work with in Automator, you can save it as a query. And if you choose “Application” as the document type, you can change it to the save method.
- For each method we list here, you always start by creating a new document. If you are already in Automator, choose File > New Document. Or, when you open Automator, click “New Document” in the first dialog box.
- Then select the type of document you want to create.
Batch Rename Multiple Files
If you often rename multiple files at once, there are several ways to rename files on the Mac, including creating an Automator workflow and saving it as a tool.
You can use Automator to create a renaming service pack. This allows you to select files, right-click and select Rename Service Pack from the Services menu. Be sure to select files or folders from the drop-down menu where the service is selected and Finder. app from the drop-down menu above the task.
When you open File > Save and enter the name of the batch naming service, it is saved to the correct location and added to the Services menu.
Exit all applications.
You can close all applications at once and start again with an application created with Automator. Follow these steps:
- Open Automator and create a new document application.
- Click Behavior on the far left.
- Go to Library> Utilities.
- Drag the Exit All Applications Action from the middle section to the workflow on the right.
- If you want to see a confirmation box to save open documents before they are closed, check to Ask to save changes box at the top of the Exit all applications action box.
- To prevent applications from closing, click Add under Don’t quit and select the application you don’t want to quit. Repeat this for each application that you want to keep open…
- Go to File> Save and save the application wherever you want. You can also drag it to the Dock for easy access.
Create scripts
With the action function, you can find many actions integrated into the list structure on the side. This greatly simplifies the work and does not require programming from scratch. This article is specially designed for people new to this world. Work habits may be altered, and you may end up doing other jobs. And if you are a developer, there will be no restrictions due to the ability to create documents. Scripting is similar to what you can do with JavaScript or AppleScript, or shell commands. Simply add the appropriate scripting function to your navigation and quickly add the code. In a very simple way, it is possible to install instructions for different systems. To do this, you need very specific information. This means that there are no limits when it comes to different automation.