A parental guide to YouTube Kids, for your child’s safety and enjoyment
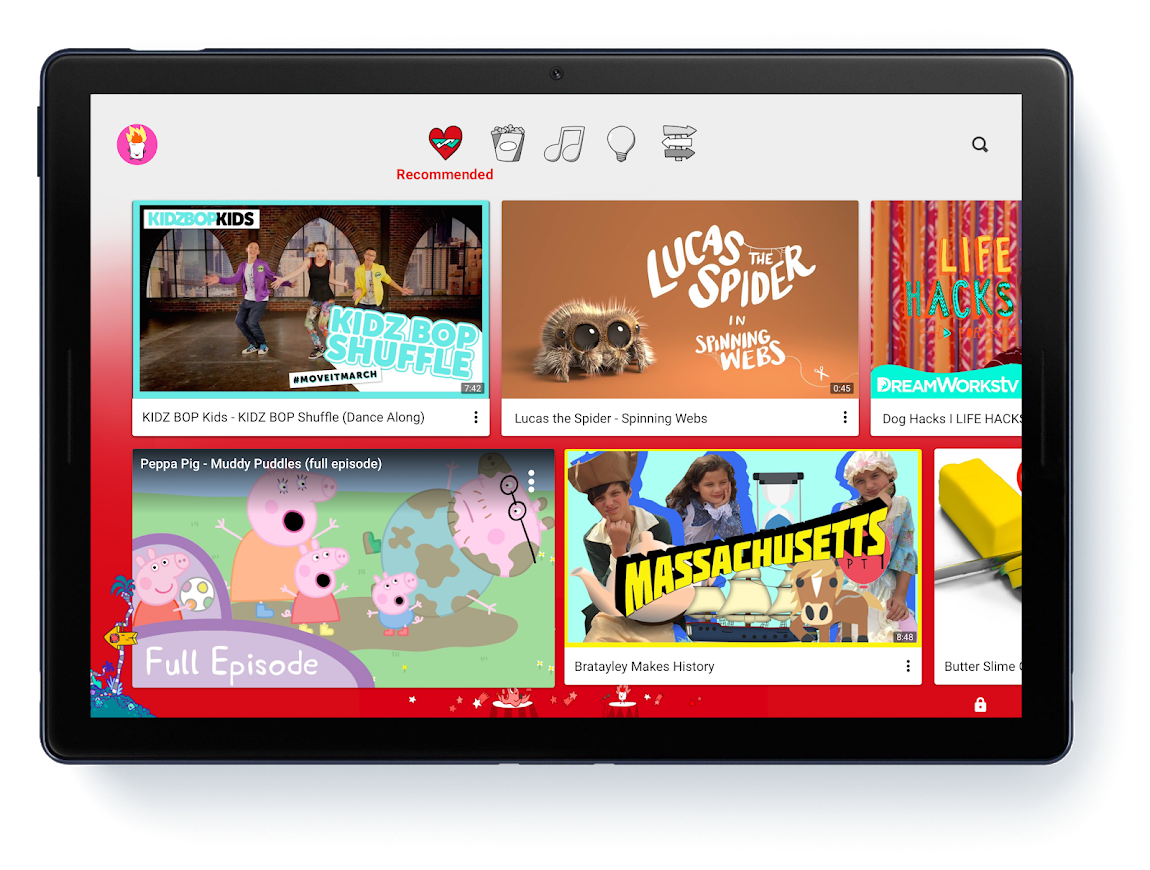
November 6, 2020
If you’re a parent of a very young child, let’s say under 13, you might be interested in downloading the YouTube Kids app on your kid’s device, so that you can keep an eye on the kind of activities and videos he or she is involved with on the platform.
It is clear that in the Information Age even the youngest members of society have known – almost literally since birth – how to operate a technological device. Children of very young ages find themselves using tablets, mobile phones and computers in their everyday life, and they already showcase a vast knowledge about surfing on the Internet and the use of various applications.
These little tech-savvy individuals might have been visiting YouTube for a while, since the platform hosts a vast range of channels that easily catch the attention of a kid: there are cartoon channels, gaming channels, prank channels, toys review channels, nursery rhymes channels, and so on and so forth.
Despite the existence of such family-friendly content, in the YouTube app content filter settings are turned off by default, which means that your child could have access to mature content that they’re not supposed to see.
Therefore, the YouTube Kids app was created in 2015.
What is YouTube Kids?
The app allows children to roam freely between different channels in an easy, fun, safe manner, and the risk of being exposed to adult content here is nonexistent. It consists of four main categories – “Recommended”, “Shows”, “Music”, “Learning” – that feature content deemed appropriate for children.
The simple user interface makes YouTube Kids available to kids of all ages; since 2018 an update was introduced, to separate the “Younger” children section from the “Older”.
How does it work?

Your child can use the YouTube Kids app if he or she already has a Google Account created through the app Family Link, but they won’t be able to use standard YouTube and other related apps until they turn 13 and manage their Google Account themselves, unless you, the parent, add supervision to their existing Google Account.
To fully exploit YouTube Kids setting options, it is better to have Family Link downloaded on your kid’s device. Before letting your child use YouTube Kids, you’ll need to set up the app by deciding what content and which channels will be recommended to them.
Family Link settings
Family Link settings help you control the child’s activity on YouTube Kids better, for example you can:
- decide the content level setting, divided into “Younger” setting and “Older” setting, as mentioned before (only available in the US);
- decide whether or not your child can use the search function;
- unblock videos;
- manage your child’s Search History and Watch History settings.
Children can also control some settings in the YouTube Kids app, such as:
- sound effects;
- app music;
- enable casting;
- enable subtitles.
Adding supervision to your child’s existing Google Account

If you decide to go this route instead of downloading YouTube Kids, keep in mind that your child’s YouTube videos, chats, comments, live chats, posts, playlists, stories, purchased and rented YouTube videos, as well as subscriptions, will be deleted. We therefore recommend that your children download their data before you set up supervision.
Control access to YouTube
You can use Family Link to block access to the YouTube site or app if your child is using Google Chrome on an Android device or a Chromebook. When you block the site, your kid can ask for parental permission to visit it, and you’ll get a notification in the Family Link app where you can allow or deny their request.
Whether you wanted to block the YouTube app, you’ll do so by going on Family Link and selecting the app you want to block. It will take about 5 minutes to block it, and if your child is using YouTube at that moment, they’ll get a 1 minute warning to finish up before the app is blocked.
Restricted Mode for YouTube
Once your kid turns 13, they’ll be allowed on standard YouTube, but you can still control the content they’re consuming by turning on Restricted Mode. This function applies filters, so that children won’t run into videos inappropriate for their age. It scans video titles, descriptions, metadata and Community Guidelines reviews to find out which content has to be restricted, although no filter is 100% accurate.






