Find Out How to Add a Signature in Outlook
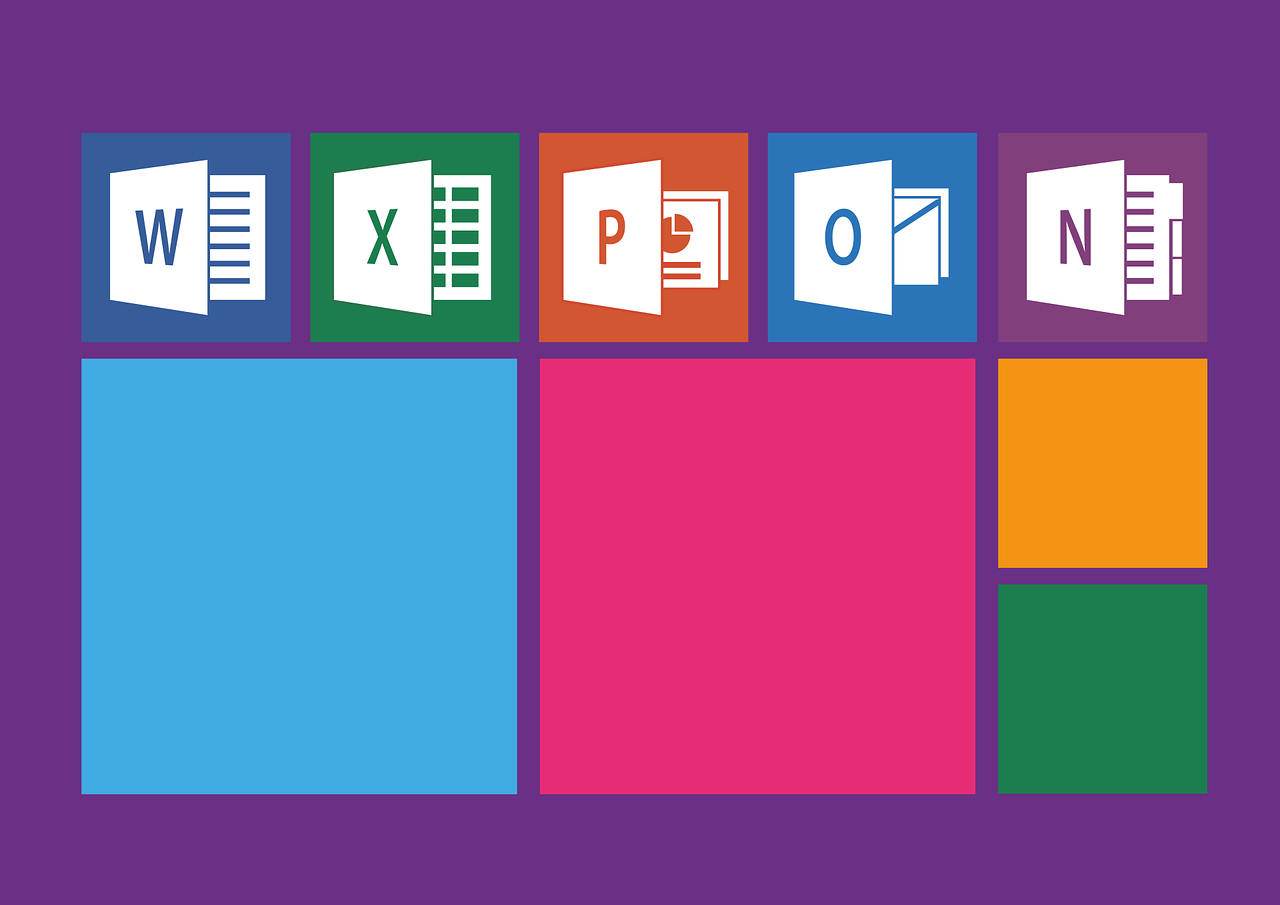
March 19, 2023
There is a limit to the amount of information you can convey in an email. As our society becomes more reliant on digital communication, it is necessary to engage in many interactions online. However, this doesn’t mean that your message needs to be flat and uninteresting. It’s simple to include an image, vibrant colors, a quotation, or your preferred pronouns in your email signature.
If you’ve ever desired to personalize your emails without having to type out the same information repeatedly, follow these step-by-step instructions to easily add a signature with the click of a button. But first, let’s see what is Outlook.
Outlook: How It Works
Outlook is an email and calendar software developed by Microsoft. It’s included in the Office productivity suite and can be used on desktop or via the web service, outlook.com. This software allows managing multiple email accounts, scheduling appointments, tasks, and meetings, keeping track of notes, contacts, and syncing everything on multiple devices.
The software is distinguished from competitors by its integration with other Microsoft productivity tools such as Word, Excel, and PowerPoint. Also, it features advanced spam filtering and a smart search function for quick access to messages and information within the inbox.
Compared to other email providers like Gmail, Outlook is mainly targeted towards business environments. Offering advanced collaboration features and integration with business applications like SharePoint and Teams. Moreover, Outlook has a high integration with Microsoft’s Exchange services, which is a messaging and collaboration system widely used in business environments. That makes it a popular choice for businesses already using the system.
How to Customize your Outlook Signature
There are numerous ways to personalize your email signature according to your needs and preferences. For instance, you can make different signatures for various purposes. Outlook enables users to select a default signature for new messages, replies, and forwards. This feature is accessible by scrolling down below the signature box in “Compose and reply”.
Moreover, you can modify the signature’s font, size, color, and style using the options menu located below the signature box. Experiment by bolding a part of your signature, adding a link, or utilizing the quote function (represented by quotation marks icon) to include a favorite quote. Now let’s see ste-by-step what you need to do.
How to Add a Signature in Outlook
To customize Outlook, you can access the options through the gear icon located on the right side of the top horizontal menu or the settings.
Here’s how to create a new signature in Outlook:
- Go to settings
- Choose “View all Outlook settings” at the bottom
- Click on “Compose and reply”
- Click on the “New signature” option, which is represented by a plus sign
- Create your new signature, name it, and save it.
You Can Also Add a Picture: How To
To give your emails a touch of professionalism, you can add a company logo or another picture to your email signature in Outlook.
Here are the steps to follow:
- Access the options by going to settings
- Click on “View all Outlook settings” located at the bottom
- Select “Compose and reply”
- In an existing or new signature, choose the photo icon on the bottom horizontal options menu
- Upload a photo from your computer.
Conclusion
Outlook is a powerful tool that allows users to manage their emails and schedules efficiently. With its customizable features and integration with other Microsoft productivity tools, Outlook is a popular choice for businesses and individuals alike. Whether you’re looking to streamline your workflow, collaborate with others, or simply personalize your email signature, Outlook has everything you need to stay organized and productive.
You may also like…
Outlook: How to Change and Customize Theme for Your Emails








