How to compare documents in Google Docs
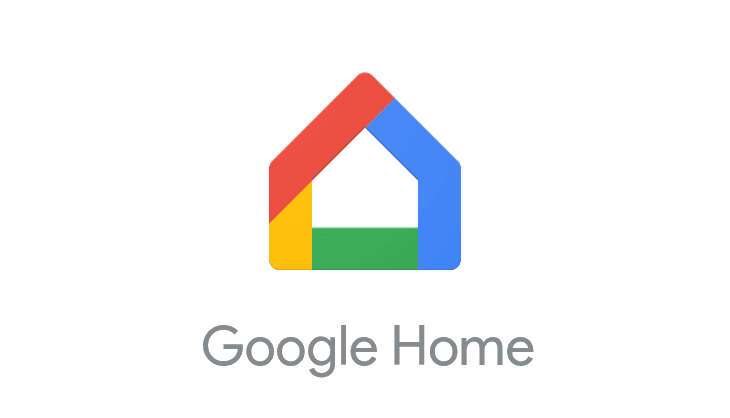
November 2, 2022
Google Docs is a free web-based word processing programme offered by Google as part of its Google Drive service. This programme is available both as a web application and as an application for Android and iOS mobile devices. This programme allows users to create and edit documents online and to collaborate with other users in a real-time manner. In this guide by Syrus, we will see how to compare two documents in Google Docs. First, let’s see how to create a document.
Create a document
An easy guide
On your computer, open docs.google.com, now click on Blank+, top left under Start a new document, for easy access enter the URL docs.google.com/create. Within this very user-friendly page, you can create and edit your document.
Compare two documents
If you have ever found yourself in a situation where you have written or received two versions of a document that you later have to compare, or if you often find yourself working with texts and documents, you may be wondering which version is best to submit. On the other hand, if you work on the same document with several people, you may need to compare previous versions and document changes. Thanks to Google Docs, you can use a handy built-in tool called Compare Documents. You have the possibility to open several documents, each with its own tab, switch comfortably from one to the other and view the differences between the two versions from a single screen. Finally, you can also choose which parts to keep to form the final document.
Start by accessing the Google Docs site and open the document you wish to compare. Now click on Tools from the menu and click Compare Documents. Now, select the second comparison document and then click Compare and when the document is ready click on Open. This will open a new tab in your browser as a document that has been compared with others and the names of the different documents. The new comparison document you will see shows the difference between the two in two ways, namely, a series of bars and magenta text highlight how the second document differs from the first. In addition, comments are displayed to the right, indicating discrepancies. The compared document is automatically saved as a new document and, if you wish to rename it, you can click on its name to finally accept or reject different parts of the text by clicking on the check mark on the note and reject on the X.
Some hints for making the best use of Google Docs
- Google Docs can still be used even without an Internet connection. Simply go to the Google Drive home page, click on the small gear icon in the top right-hand corner, choose Settings and then activate the offline box.
- Google Documents can count on the excellent speech recognition engine developed by the Mountain View company’s engineers. By accessing the Tools menu and then selecting Voice Typing, one can dictate the text to be written, Google Documents will recognise the speech and transform it into editable text.
- A click at a paragraph within the text in a Google Docs document by selecting the Format Painter icon at the top left of the toolbar will copy the actual formatting used for the text. With a click elsewhere in the document, the same formatting will automatically be retrieved and re-used.




