How to create a whiteboard animation in PowerPoint
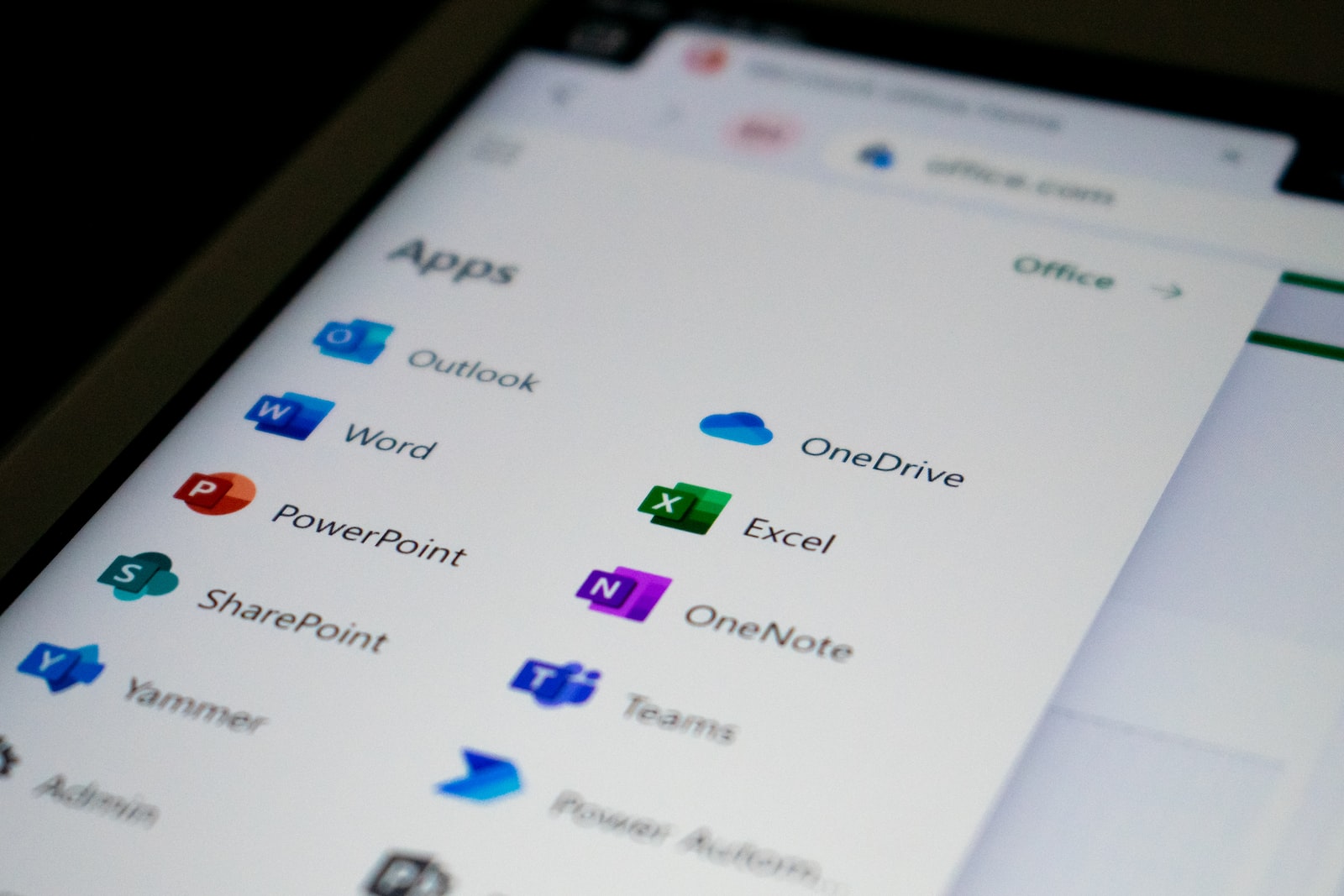
October 4, 2022
At this point, you’ve presumably known about video abstracts. Like a film trailer for your exploration, video abstracts are brief recordings that rapidly sum up your discoveries and cause more to notice your significant work.
An expert science liveliness is a strong strategy for recounting the narrative of your exploration in a reasonable and convincing manner. In any case, we may not necessarily have the assets accessible to re-appropriate this sort of work to the specialists.
Furthermore, that is alright in light of the fact that there are numerous ways of doing it-without anyone’s help. You really want not contribute time learning proficient liveliness programming, like Adobe Eventual outcomes: utilizing dependable PowerPoint, you can clarify and drawing in enlivened recordings with zero financial plan.
Whether it’s a video conceptual, an explainer video for your lab’s work or a section into the Envision Your Proposition rivalry, we take care of you with two particular and trendy strategies.
In the event that you might want to utilize your drawing muscles, have a go at a whiteboard style movement. In the event that drawing truly isn’t your thing, the cut-out style is an extraordinary method for utilizing relevant pictures that you may as of now have on document.
The most effective method to make a whiteboard liveliness in PowerPoint
Whiteboard movements are an incredible method for getting everything rolling with liveliness, particularly in the event that you don’t believe yourself to be ‘aesthetic’. Your outlining abilities needn’t bother with to stun by any stretch of the imagination: a harsh look is thoroughly cool. All things considered, nobody could at any point do anything over a harsh sketch while making sense of an idea utilizing a genuine whiteboard. So, your whiteboard liveliness will show up more real assuming it has that hand-drawn, surged look.
Stage 1 – Enter ‘Draw’ mode
Enter the ‘Draw’ tab, then, at that point, flip the ‘Draw’ button on the extreme left (you’ll have to hit this button again when you need to leave draw mode).
Stage 2 – Draw your diagrams
Select the Pen instrument and pick your line thickness and variety. To best ‘sell’ the whiteboard impact, we suggest a straightforward drawing with a thick line.
Draw your blueprints. This is the hardest piece of the entire cycle, so take as much time as necessary. A helpful easy route to fix your most recent slip-up is control + z (order + z, on a Macintosh). It’s absolutely commonplace to do this multiple times, worry don’t as well. Slow drawing will give you a thick line, while a quick stroke will deliver a slenderer line, so for reliable thickness, keep your speed consistent.
Assuming you really want to eradicate anything, utilize the various choices in the eraser apparatus, close to the ‘draw’ device. You can set it to eradicate the entire line or simply a part.
Attempt to define the boundaries in the request where you would like them to be energized. Naturally, PowerPoint will ‘attract’ them this request, however you can change the request later if vital.
Then, make any size changes you would like. To change the size of various lines, you’ll initially have to bunch them. To do this, feature your lines, right-click >’group’. Cause your changes and afterward to do exactly the same thing in opposite to ungroup them.
Stage 3 – Vitalize your frameworks
Feature your lines in general, then select the ‘Replay’ movement in the ‘Livelinesss’ tab. This will add an activity that ‘draws’ every one of the lines you drew.
Inside the’animation pane'(the movement window on the right), feature the activitys in general and change their timing to start’on click’. We’ll change this later, yet until further notice, this numbers every one of the activitys, making it simpler to check/change their request.
Press ‘play chosen’ in the liveliness sheet, to review your blueprints. Change the request for any lines which post of spot.
Stage 4 – Fill-in your drawing
Snatch the pen apparatus once more and increment the thickness to the greatest setting. With your favored variety chose, gradually variety in your drawing. You can draw on top of the layouts, however, attempt to remain inside the beyond the frameworks.
Rehash Stage 3 with your variety fills to apply the drawing impact. At the point when you’re finished, feature each of the activitys in the liveliness sheet and change their beginning to’after past’: this will make everything quicken without you clicking anything.








