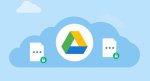Recover your deleted files for free in Windows 10

December 16, 2020
You start cleaning up your computer one day to get rid of the useless stuff and make room for new files, apps and softwares on your hard disk. Maybe you deleted a file because it seemed of little to no importance at the moment, but a week later you find out that the file was – indeed – still of use. What to do now? Keep reading to find out how you can restore permanently deleted files in Windows 10.
When you delete a file from your computer, it actually isn’t lost forever: rather, the file will be placed in the “Recycle Bin“. This means that you can open the Bin and restore the data you previously deleted at any time, because there is generally no time limit to how much a file can stay in the Bin.

But if you delete files from the Recycle Bin, does that mean that they’re completely eliminated and it won’t be possible to get them back ever again? Not exactly, there are ways to recover deleted files, but it will take you some time to succeed.
Before we start…
Here are some things you have to know:
- 1) Files deleted from an external hard disk or SSD will be stored by default in the Bin and won’t disappear
- 2) When you unplug the device after deleting the files, these will also disappear from the Bin, but will come back after plugging the hard disk/SSD back in
- 3) Deleted files can only be restored from the Bin in the computer they were deleted from
- 4) The points above ONLY apply to external hard disks and SSD (not USB sticks, SD Cards, Micro SD Cards)
Here’s how to restore permanently deleted files

By permanently deleted files we mean files that have been eliminated from the Recycle Bin.
File recovery software

The easiest solution is to download a software for file recovery. There are many apps that you can choose from, and – more importantly – they’re free! However, free softwares for file restoration usually have some limitations: the data you’ll be able to retrieve might be limited (like, only up to 500 MB), not all storage devices might be supported, not all types of files might be restorable.
The CMD method
If you don’t mind to try a more complex method, you can restore your files using the Windows Command Prompt:
- open Windows’ Start Menu
- enter “CMD” in the search bar

- click on the Command Prompt app and select Run as administrator

- type in this command: “ATTRIB -H -R -S /S /D X:*.*” and replace the “X” with the letter of the hard drive you need to recover the files from (ex: ATTRIB -H -R -S /S /D E:*.*)
- hit Enter, and the lost files will reappear in the hard drive
NOTE: this method is mainly used for when a virus gets your files deleted. Check for yourself if it works in other situations.
File History method
This method works thanks to the File History backup feature that should already be installed on your computer. This feature acts by restoring past versions of your files that have been previously stored on a hard drive:
- click on the File Explorer icon
- open the folder that contained the deleted item
- in the Home tab, click on History

- next, you’ll get to choose which files you want to bring back to the folder
- click on the Restore button, and then the file will appear again in its original location