Spotify’s new party mode feature: Group Session
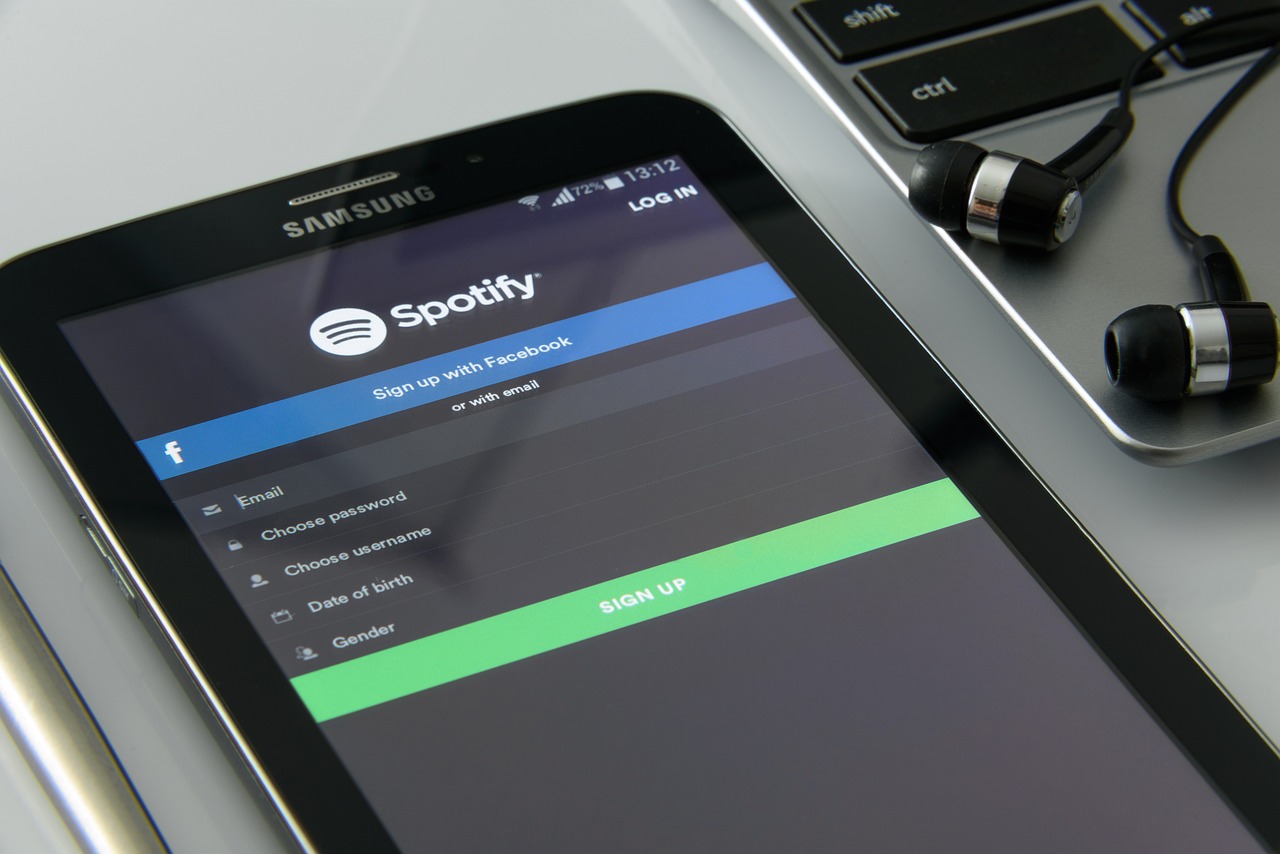
January 28, 2023
Okay, the “Group Session” is a feature that has been available since May. Originally, this was a function that offered you a way to contribute to a collaborative playlist in real-time and control what’s playing across everyone’s devices.
At that time, Spotify explained at the time that, despite social distancing measures, the feature could still be useful to small groups, like families quarantining together, for example.
However, the company had to come up with a plan because the initiative was quickly discarded by the users due to its requirement to be together in person, so they expanded it to include remote usage.
What is a Spotify Group Session?
The Group Session allows Premium users to tune into the same playlist or podcast together at the same time, even if they’re not in the same place. Before, users would have to be in the same physical space for the feature to work, but now, you’ll be able to listen to your favorite music with your friends, whether there are just two of you or a large group of five.
All that you have to do is tap on the “join” link sent out via messaging apps, SMS, or social media from the Group Session’s host, and once you have accessed you or the host will be able to pause, play, skip and select tracks on the queue or add in their own choices.
Furthermore, as one person makes a change to the Group Session, it’s immediately reflected on all participant’s devices. Until now, everything seems to be perfect. Nonetheless, there is a big limitation: Spotify’s Group Session is limited to Premium subscribers.
How to start a Spotify Group Session
To host a session, select the Connect menu, and then you will be able to start a session, which generates a shareable link that can be sent over social media or other apps.
- To begin with, open Spotify and play something
- Then, tap the Connect button at the bottom of the screen
- After that, tap Start a remote group session
- Now, tap Invite Friends. Or, if you want to invite additional friends after you’ve started a group session, tap the avatar at the bottom of the screen and tap the Add icon.
- To finish, select how you want to share, or choose Copy link and send it to your friends. Here you can:
– Share with any social or messaging app listed
– Choose Copy Link to send your own way
– Show them a Spotify code that they can scan to join
Leave or end the remote Group Session
Do you want to leave or end a remote group session? No problem, you can do it whenever you need, just follow the steps below:
- Tap Connect device icon at the bottom of the screen.
- Tap Leave session or End session.
Can you chat in a Spotify Group Session?
Well, apart from having Premium as a disadvantage, you have to know that if you want to exchange messages with your team, you’ll have to look for a third-party solution to actually do it, as there is no built-in way to message other Premium users in a Spotify Group Session.








