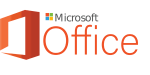How to create drawing canvas in Word

July 7, 2022
At the point when you can’t find the right clasp workmanship for your Word report, draw your own. Microsoft Word contains different shapes that can be utilized alone or in blend to make staggering illustrations.
You can browse an essential line, circle, and square shapes to make straightforward designs, or use bolt, callout, flag, and star shapes to make data stick out. Draw with the flowchart shapes to represent a cycle, or utilize the freestyle line and shape to make your own pictures.
These headings work for all PC adaptations of Word (from Word 2010 to Word 2016) and Word for Mac.
Define Basic Boundaries and Shapes
At the point when you need to attract a basic shape your Word record, utilize one of the predefined shapes to finish the work for you.
This is the way to draw a fundamental shape:
- Select Insert > Shapes.
- Pick the shape you need to draw.
- Select the area in the archive where you need to begin the shape and drag to the closure point. To make an ideal square or circle, press and hold Shift while you drag the cursor.
- To change the size of a shape, select the measuring handles, drag, and delivery when the shape is the size you need.
Make a Freestyle Drawing
Can’t find the shape you need? Draw your own with the Freeform shapes. Use Freeform: Scribbles to draw a shape that looks hand-drawn, or use Freeform: Shape to draw a shape that has bended and straight sections. You’ll see as both of these shapes in the Line segment of the Shapes list.
The Freeform shape devices can be somewhat off-kilter to work with; you might need to rehearse in a clear report first.
To draw with the Scribble shape, select Insert > Shapes > Freeform: Scribble, then select where you need to begin the shape and drag toward any path to draw.
To Draw a Freeform Shape:
- Select Insert > Shapes > Freeform: Shape.
- To draw a progression of straight lines, select the starting mark of the principal portion, then, at that point, move the mouse pointer and select a space to complete the primary section. Make as the need might arise.
- To draw a bend portion, select the starting point and drag to the closure point.
- To close the shape, select the starting point.
Design Shapes With the Drawing Tools in Word
At the point when you select a shape, the Drawing Tools Format tab is added to the Word menu. The Format tab provides you with various choices to change the look, variety, and style of the shapes you’ve added to your Word record.
To change the variety and presence of a shape, select it, then, at that point, select Format. The following are a couple of ways you can change a shape so it fits the variety and plan of your record:
Pick a predefined style: Select a subject from the Shape Styles rundown to change the variety, diagram, and text.
Change the shade of the shape: Select Shape Fill and select a variety, slope, or surface.
Utilize an alternate diagram tone or width: Select Shape Outline and pick a variety or weight.
Add shadows and different impacts: Select Shape Effects and pick an impact. In the event that you drift over the impact, you’ll see a see in your record.
Type text in a shape: Select the shape and begin composing.
Alter a Shape
There are two methods for changing the state of a shape: either change to an alternate shape or move the endpoints.
To change to an alternate shape, select Format > Edit Shape > Change Shape and pick the shape you need.
To move the endpoints to change the state of a shape:
- Select the shape you need to change.
- Select Format > Edit Shape > Edit Points.
- Select a direct on the shape and drag it toward change the size of the shape.
Make Shapes on the Drawing Canvas
On the off chance that you’re searching for an easy method for gathering shapes, make a drawing material. After you’ve added shapes to the drawing material, you can move the material any place you need inside your report and the shapes move with it.