Find Out How To Watch Hulu On Chromecast
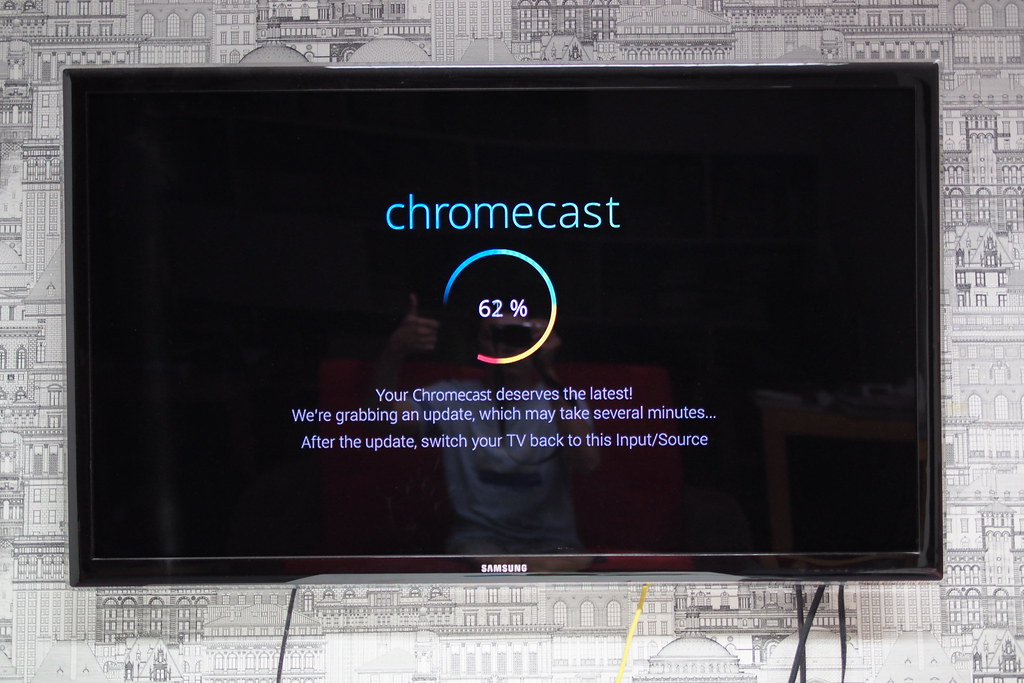
February 6, 2023
Hulu is one of the streaming platforms that have been used the most in recent times, this platform has popular titles like Fargo, Welcome to the Chippendales, and also has the option of live television. The prices of the plans that Hulu has are quite reasonable and appropriate for the users, it is also one of the platforms that is most compatible with most of the devices, including from phones to video game consoles where users can watch the content.
One of the devices that you can use to watch the content that Hulu offers is Chromecast, so now we are going to see more information about Chromecast and its features. In this way you can decide if you want to buy one of these devices to use with the Hulu platform.
What is Chromecast?
Chromecast is a device from Google, which allows you to turn your common TV into a smart TV, and to use it is quite simple, you only need a smartphone, a computer or a tablet, and you can also control it with the Google Assistant. This device is a great option that you can invest in with affordable prices to be able to have many features.
Minimum requirements to watch Hulu on Chromecast
Hulu Account:
The first thing you have to do is register on the Hulu website, or if you prefer you can do it from the application, once you are registered you can buy the subscription with the plan that you like best.
Chromecast Device:
You can find three types of devices offered by Google, these are: the classic version of “Chromecast” at $30; the second premium version, “Chromecast Ultra” at $80; and the latest version “Chromecast with Google TV” which has a Google TV interface for $40.
Casting Device:
With Hulu, users can use and take advantage of other devices such as Mac or Windows devices, as well as smartphones running Android or iOS operating systems, or Smart TVs.
Step to watch Hulu on Chromecast using a desktop or laptop
- The first thing you need to do is connect the Chromecast to an HDMI port on your TV, and then connect the TV and computer to the same WiFi network.
- You must sign in to Hulu from your computer.
- Then you can choose the content you want to watch, and then you need to click the “Cast” icon in the bottom right corner of the window.
- You have to look for the Chromecast device in the upper right corner of the tab, and since both devices are connected to the same WiFi network, you should find it easily.
- Finally, after selecting the device, you will be able to watch Hulu content on your TV.
Steps to watch Hulu on Chromecast using Android or iPhone
The first thing you need to do is install the Hulu app on your device, be it Android or iPhone.
- You must connect the device to the Chromecast, this can be done with the Google Home app.
- Then with your credentials you must log in to the Hulu application, and search for the content you want to watch.
- Once you’ve selected the title you want to watch, you can select the “Cast Icon” in the top right corner.
- Then in a pop-up window you must choose the device and select it.
- In case you want to stop the transmission, you just have to touch the same “Cast Icon”.
How to fix Hulu casting error on Chromecast?
On many occasions some errors may occur, the reasons may also vary, they may be the connections, the internet network, or issues using the server. However, this time we can see some solutions:
Clear Chromecast cache:
- You must select the “Quick Menu” on Android TV.
- Then look for the “Applications” option and select “Show system applications”.
- Then you need to click on the “Built-in Chromecast” option.
- Finally, select “Clear cache”
Update Hulu App:
- On your mobile phone you must open the Apple Store or Google Play.
- In the taskbar, look for “Hulu.”
- Scroll down and update the app.
- Lastly, wait for it to download and open the Hulu app again.
Update Chromecast:
- On your phone select “Google Home”.
- Then select the “Settings” and click on the “Restart” option.
- In this way the Chromecast will update automatically.
Reboot the Chromecast device:
- First you need to connect the device to the system correctly.
- Then press the reset button on the back of the Chromecast device.
- Hold down the button until the flashlight stops flashing and becomes a steady light.
- Finally the Chromecast will restart.








