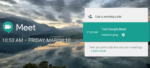Google Meet: How to Set the Grid View
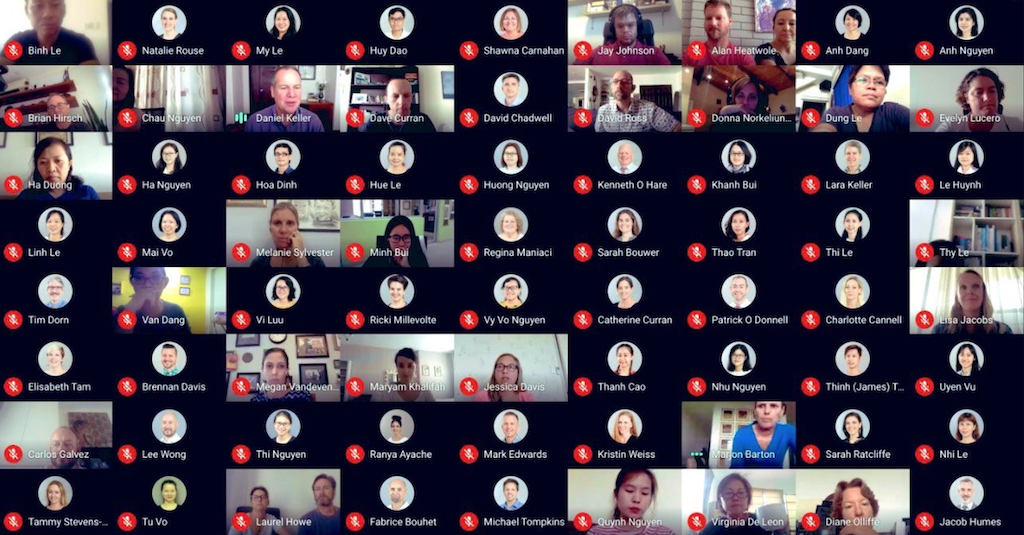
April 5, 2021
We talked extensively about Google Meet on this blog, and in our previous articles we explained how you could use some of Meet’s features. If you’re interested in finding out more, you can go here to learn how to start a Google Meet video call, check out this article if you’d like to know how to record a video call, or maybe go here and discover how you can send text messages to other video call participants.
For those of you who don’t know, Google Meet is a video-communication service developed by Google, therefore, its purpose is to help people all around the world connect via online video calls (or conferences).
During a meeting, you’ll be able to see the other participants’ videos, but you won’t probably see all of them at the same time on your screen. If this bothers you – because, maybe, you’re a teacher and seeing all of your students’ faces during class is important – you can change the layout settings of the video call.
If you’re not sure about how it’s done, we’re here to show you just that, because in this article we’ll guide you through how to set the grid (or tiles) layout on Google Meet. Let’s get started right away!
Set the video call view as a grid
As we already mentioned, the grid (or tiles) allows you to see all of the other people participating to the video call at once on your screen.
Follow the instructions to set the tile view for your video call:
Computer
– first, log into Google Meet (remember: you’ll need to create a Google Account before you can use Meet)

– start a meeting or join an existing meeting by choosing one of the three options

– once you’ve entered the video conference, click on the three dots (“More options”) at the bottom right of the screen


– now, there are many features you can use to improve the meeting or to change the settings; for our purpose, you’ll have to select “Change layout”

– you can choose among four layout options: Auto, Tiled, Spotlight and Sidebar. Select Tiled, which will show the other participants’ video as a grid

– you can decide how many tiles are being displayed depending on window size in the Tiles section at the bottom

Mobile device
You can’t use the tiled layout on the Google Meet app for mobile devices, so we’ll have to log into the web version of Meet.
Follow these steps:
– open the Google Chrome browser and tap the three dots at the top right

– now, select “Desktop site”


– once you check the “Desktop site” box, you’ll view Chrome as if you’re on your computer

– join the meeting, and you’ll be able to set the layout as Tiled just like on your computer