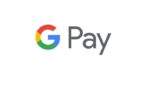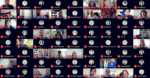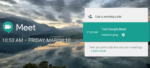Here’s How to Automatically Forward a Gmail Message to Another Address

April 6, 2021
Did you know that with Gmail you can forward all of your new messages to another email address, or only forward certain types of messages? This feature will for sure come in handy when you have to send the same email to two people at once. If you clicked on this article, you probably want to know how to automatically forward a Gmail message to another account, so, without further ado, let’s get into the tutorial!
What to know about automatic email forwarding
Unfortunately, you can only set up forwarding on your computer, and not through the Gmail app on a mobile device. And if you have an account you use for work or school and you’re having trouble, contact your administrator. When your new messages are forwarded, messages from spam won’t be included, and, lastly, note that you can only forward messages for a single Gmail address, and not an email group or alias.
Set up automatic Gmail messages forwarding
Turn it on
– on your computer, open Gmail using the account you want to forward messages from

– in the top right, select Settings > See all settings


– now, click the Forwarding and POP/IMAP tab

– in the “Forwarding” section, click Add a forwarding address
– then, enter the email address you want to forward messages to

– click Next > Proceed > OK

– a verification message will be sent to that address; click the verification link in that message


– now go back to the settings page for the Gmail account you want to forward messages from, and refresh your browser
– select the Forwarding and POP/IMAP tab
– this time, in the “Forwarding” section, select Forward a copy of incoming mail to

– you’ll have to choose what you want to happen with the Gmail copy of your emails: the “Keep Gmail’s copy in the Inbox” option is recommended
– lastly, at the bottom of the page, click Save Changes
Turn it off
– on your computer, open Gmail using the account you want to stop forwarding messages from
– now, in the top right, click Settings > See all settings
– then click the Forwarding and POP/IMAP tab
– in the “Forwarding” section, select Disable forwarding

– lastly, at the bottom, click Save Changes

Forward specific kinds of messages

If you only want to forward certain kinds of messages, you can create a filter for these messages. As you’re setting up your filter, you can choose what email address to forward these messages to. In the case that you don’t see an email address to forward messages to, just follow the steps above to turn on forwarding.
Can you forward messages to multiple accounts?
As we mentioned, by following the steps above it’s only possible to automatically forward all your messages to one account, but by creating a filter you can actually share the same message with more than one address.
The meaning of forwarding notices
1) “You are forwarding your mail”
When you set up automatic mail forwarding by following the steps above, you’ll see a notice in your inbox for the first week after you turned on the forwarding feature. Don’t worry, since this is only a reminder that forwarding is turned on; if you turn off forwarding, this notice will go away.
2) “Your filters are forwarding some of your mail”
As for point 1, if you created a filter that forwards certain messages to another email address, you’ll see this notice in your inbox for the first week after you set up the filter. This is a reminder that forwarding is turned on, and gives you a chance to review your forwarding settings, and if you change your filter to stop forwarding messages, the notice will go away.
What if I get a forwarding notice while I didn’t turn on the feature?
Getting the forwarding notice, in this case, is not a good sign, because it could mean that a stranger gained access to your account. To fix the issue, do the following:
– change your password immediately to block any intruders
– then follow the steps above to turn off forwarding