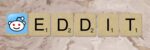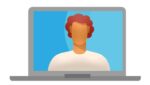How to remove Skype for Business from startup?

February 18, 2021
Everyone has known Skype for a while now, thanks to the ability of this software to connect with many people anywhere in the world. For no one it is a secret that the demand for this type of service has brought a number of competitors for Skype, but when the service and quality over pass the expectation of customers, they gain a deserved fame in front of their adversaries.
Demand for international connections through these pandemic times has grown a lot and especially at the business level, work meetings, conferences, information sharing, and low costs. Large business executives demand seamless and direct communication with any of their suppliers or employees globally. With all this Skype for Business was born as an alternative to such demands.
The growth of Skype has changed the way we communicate, not only through texts, but also through voice and image, in this they have already been in the market for 17 years collaborating with distance communications with quality and good service.
Microsoft has taken over Skype’s rights since 2011 and has been its cloud service banner, which not only was in the effective communication part among thousands of users, but also opened up to the business world, gaining great acceptance within the world of investors and entrepreneurs.
Remove Skype for Business from startup
Through the app
- Within Skype for Business, select Tools then “Options”.
- Once inside, you need to select the “Personal” option and proceed to disable “Automatically start the app when logging in to Windows” and Launch the app in the foreground, then choose “OK”.
- Go to the File option and click Exit.
From the PC
- Access the Windows Task Manager via the ctrl+alt+delete combination and select Task Manager. Or by right clicking on the Windows startup logo, you can select from the pop-up menu the manager from there.
- Once inside the task manager go to the Home tab and there will be the programs that log in automatically when you turn on your computer.
- To disable one of those programs shown in the start list you have two options:
- Select the program and go to the “Disable” and click option, it is located at the bottom right.
- Right-click on the program and you will display a pop-up menu and once there select the “Disable” option.
In this way you will disable the various programs that are automatically run on Windows. Exit Task Manager by clicking the X symbol at the top or selecting the “Exit” option from the File menu.