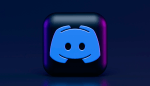How to Screenshot on Windows 10/11 and Mac With This Simple Steps

May 2, 2023
If you wanna learn how to take a screenshot on your PC you’re in the right place. I will teach you how to take a screenshot on your PC. Screenshots are an important skill for both young people and parents, as they are useful for demonstrating the use of computer programs and accessing online resources without an internet connection. Additionally, they are essential for collecting evidence of cyberbullying.
However, it should be acknowledged that screenshots can also be used to perpetrate bullying. By allowing the taker to copy compromising photos and messages. For this reason, it is crucial that young people know how to gather evidence of cyberbullying through screenshots, so they can handle these situations appropriately.
First, What is a Screenshot?
A screenshot, also known as a screencap or screengrab, is an image that captures the contents of a computer display. Screenshots allow you to capture exactly what you see on your screen, making it easy to share with others or reference later.
Taking, saving, and sharing screenshots can be incredibly useful. In fact, some argue that screenshots are among the most important things on the internet. Why? Because they act as a modern-day artifact, providing proof of what you’re seeing on your screen.
Screenshots not only help you prove your case, but they also serve as an archive of the past. For instance, they can capture what a website looked like before a recent brand refresh, document an error message you received a few months ago, or save a juicy gossip article you don’t want to forget.
How You Can Use a Screenshot
Screenshots aren’t just convenient. They can also be revolutionary in increasing productivity. Screenshots are extremely useful when you need to demonstrate something that is difficult to explain in words. As the saying goes, a picture is worth a thousand words!
3 Ways on How a Screenshot Can Help You
1. Get Together with Others
Do you need to provide feedback to a coworker on a new webpage or brochure? Instead of writing a lengthy email with edits, take a screenshot and impress your colleague with efficient feedback that gets the job done quickly and effectively.
2. Show How to do Something
Instead of just telling, show with a screenshot. By capturing exactly what you mean, there’s less room for misunderstanding, resulting in less confusion and less time spent explaining. This, in turn, frees up more time in your day. For instance, you can use a screenshot to explain to a new employee how to log in, making it easy for them to reference the information without repeatedly asking you.
3. Capture What’s Happening on Your Screen
When reporting a bug to your IT or Web Support Team, they may ask you to provide a screenshot. This is because each computer is unique, with variations in the operating system, browser version, and other factors that can cause differences in how something appears. By providing a visual example, you can help others identify the issue and determine what may be causing it.
How to Take a Screenshot on your PC
Having reviewed the functionality of a screenshot, let us now see how to take one. Specifically, let’s see how to take a screenshot on PC, Windows, and Mac.
How to Screenshot on Windows 10/11
Learn how to take a screenshot of your entire screen on Windows 10 or Windows 11 with ease. Simply press the Print Screen (PrtScn) or stamp button on your keyboard, and the screenshot will be copied to your clipboard. To save the file, paste the screenshot into any program that allows you to insert images, such as Microsoft Word or Paint.
The second way to take a screenshot is simply pressing the Windows key + PrtScn and your entire screen will be captured and saved to the folder. No need to use external programs or copy and paste the image. This simple shortcut can save you time and hassle when you need to capture and save an image of your screen.
To capture only the active window, press Alt + PrtScn. To capture and save a screenshot of your entire screen, press Windows key + PrtScn.
For more customization options, use Snip & Sketch by pressing Windows Key + Shift + S. This tool offers rectangular, free-form, window, or full-screen capture options and allows you to annotate or edit your screenshots before saving or sharing. Simply click on the preview notification to open the Snip & Sketch app and start customizing your screenshots.
Unlike the Snipping Tool in Windows 10, the upgraded version in Windows 11 offers more advanced features for taking custom screenshots.
To start using the Snipping Tool in Windows 11, you can search for it or press the Windows Key + Shift + S. A toolbar with screenshot options will appear, allowing you to take rectangular, freeform, full-window, or full-screen captures.
After taking the screenshot, it will be copied to your clipboard for easy sharing and saved to the Screenshots folder. You can also edit and save it by clicking the preview that appears in the bottom-right corner of your screen.
How to Screenshot with the Game Bar on Windows
The Game Bar is a powerful overlay feature that can be used to capture screenshots and record videos within most Windows applications and games. To access the Game Bar, simply press the Windows Key + G. From there, click on the Capture button (the camera icon) in the top menu to bring up the Capture menu.
In the Capture menu, click on the camera icon to take a screenshot or press the record button to capture a video clip. You can even include audio in your recordings by clicking on the microphone icon.
All screenshots and video clips captured using the Game Bar are saved in PNG and MP4 format. They can be found in the Videos > Captures folder in File Explorer. Alternatively, you can access your captured media through the Game Bar’s Gallery by clicking on the “Show my captures” button and then selecting “See my captures” located underneath the screenshot and recording buttons in the Capture menu.
Last but not least, press the Power Button and Volume Up Button simultaneously. Your screenshot will be saved in the Pictures > Screenshots folder. It’s quick and easy!
How to Screenshot on Mac
To capture a screenshot on a Mac computer, simply press and hold the Shift, Command, and 3 keys simultaneously. If you see a thumbnail appear in the corner of your screen, you can click it to edit the screenshot, or wait for it to automatically save to your desktop.
Otherwise, if you want to capture a portion of the screen, press and hold the Shift, Command, and 4 keys simultaneously. Use the crosshair to select the area of the screen you want to capture. You can move the selection by pressing and holding the Space bar while dragging. To cancel the screenshot, press the Esc key. Release the mouse button to take the screenshot, and it will either appear as a thumbnail for editing or save directly to your desktop.
To capture a window or menu on a Mac, follow these steps:
- Open the window or menu that you want to capture.
- Press and hold Shift, Command, 4, and Space bar together. The pointer changes to a camera icon.
- Click the window or menu to capture it. To exclude the window’s shadow, hold the Option key while clicking.
- To cancel taking the screenshot, press the Esc key.
- If a thumbnail appears in the corner of your screen, click it to edit the screenshot, or wait for it to save to your desktop.
You may also like
How to Use Facebook for Business in 2023 – The Complete Beginner’s Guide