How to use Premiere Pro for professional movie and video editing
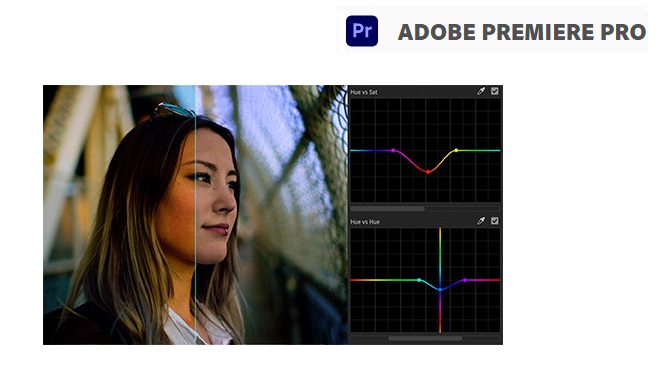
August 10, 2020
As part of its collection of tools for designing and creating graphics products, Adobe has Premiere Pro. This is the tool for professional quality video and movie editing.
What is Premiere Pro?
It is a software developed to edit videos in the television industry, the cinema and the web world. This Adobe program integrates tools for creativity, services and applications and the strength of Adobe Sensei, to allow the creation of images in videos and movies.
Premiere Pro features and services
There are various features and services that the software provides, to provide a complete and comprehensive environment in terms of video editing and creation.
Greater effectiveness
Adobe Sensei powers several automated tools that allow you to save time and focus on the story and the message you want to get through. Additionally, the included workflows make it easy for you to review your work without having to step out of your timeline.
Full compatibility
You can edit the footage in any format, from 8K to even virtual reality. Thanks to native file support, faster ProRes HDR, and lightweight proxy workflows, you can work with your media the way you like, and using mobile workstations. You can use any camera, format or platform.
Perfect integration
Premiere Pro works seamlessly with a variety of external applications and services to give you a world of possibilities. It integrates seamlessly with After Effects, Photoshop, Adobe Stock, and Adobe Audition. You can open a Motion Graphics template from After Effects, configure one from Adobe Stock, or integrate with hundreds of third-party extensions.
Premiere rush
Premiere Pro includes Premiere Rush, a comprehensive and comprehensive new application that works on all devices. It allows you to record and edit on your mobile phone and then share it on your social networks, from your desktop computer or smartphone.
You can also open a Rush file from Premiere Pro to make changes or modify it.
Automatic video formatting
The Auto Reframe feature is powered by Adobe Sensei, and allows you to speed up your workflow, as well as optimize footage for social media. All this making use of an intelligent reframing that keeps the relevant content within the frame, whether it is vertical, square, 16: 9 or in 4K resolution.
Lumetri
Thanks to Lumetri’s color tools, each curve has two axes with paired values, allowing for easier and more precise selective color grading.
Stock Audio
With this service you can search, preview, and request a license to download music tracks from the Essential Sound panel of Premiere Pro.
VR 180
In VR 180 you can find all the tools you need to create and share your stories.
How to use Premiere Pro?
Before you start using the tool, it is recommended that you have a video ready on your personal computer.
In case you do not have a footage, you can use the ones included in the software for instructional purposes. From the home screen, click the Learn> Get Started option to use the sample project.
Start a new project or open an existing one
- If you want to create a new project, click on “New project”. For Windows: Ctrl + Alt + N, for macOS: Opt + Cmd + N.
- To open an already created project, click on “Open project”. For Windows: Ctrl + O, for macOS: Cmd + O.
- In case you created a project using Premiere Rush, click “Open Project” in Premiere Rush.
- When you are working with other people, it is best to create a new team project. Click on “New Team Project.”
Import video and audio
With this option you can import video sequences, among other multimedia files.
To import files, you can:
- Make use of the media browser. On Windows: Ctrl + Alt + I, on macOS: Opt + Cmd + I.
- You can also use dynamic links to import assets from Illustrator, After Effects, or Photoshop.
Assemble and refine a sequence
By double-clicking in the project panel, you can display a clip in the source monitor. From there you can determine edit points and mark frames before adding clips to a sequence.
You can refine sequences by managing clips from the Timeline panel. To do this you just have to drag them from the Project panel or use the “Insert” or “Overwrite” buttons.
Write the titles
In this step you have the option to choose a motion graphics template from Premiere Pro. Another alternative is to create a title directly on your video with the Text tool in the Program Monitor. To create a new text layer you can use the following key combination: on Windows: Ctrl + T, on macOS: Cmd + T.
You just have to write a title and configure its format. You can save your title as a Motion Graphics template so you can reuse and share it.
Insert transitions and effects
To go from one video to another you can make use of the transitions. You can find a wide variety of transitions and effects in the effects control panel.
You can add a transition or effect to a clip in the Timeline panel by simply dragging it from the Effects panel. Then adjust the effect, its duration, and its alignment via the effect control panel.
Edit the color
In Premiere Pro you have several options for color editing:
- You can apply styles (default colors) and make adjustments.
- Polish the look using the RGB curves and the hue saturation curve.
- You can compare and match the color in the clips.
- Adjust shadows, highlights, and midtones using the color wheels.
- Apply LUT and make technical corrections to light, and others.
Mix the audio
Premiere Pro gives you a complete function for audio editing.
You can for example synchronize the audio with the video and minimize background noise.
Another option is to use Audition for advanced audio mixing.
Change duration and speed
The tool allows you to determine the duration of the clip, speeding up or slowing down.
To achieve this, you can implement some of the following options:
- Use the speed and duration commands, for Windows: Ctrl + R, and for macOS: Cmd + R.
- Make use of the stretching rate tool. On Windows: R, and on macOS: R.
- Apply the time reassignment function.
Export your video
You can export your product as you prefer. Using Adobe Media Encoder, you can configure the export process to suit your needs, those of your clients or your audience.








