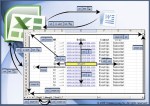Windows: File Explorer Features You Should Be Using

February 18, 2023
It is amazing how we can adapt/mold our life to a device such as the PC, because it makes our life easier in various aspects, and yet we use many of its tools in the wrong way or even not even know they exist. Therefore, welcome once again to a new chapter of the Windows saga. Today we will talk about Windows Explorer and how to use it.
I hope by now you already know how my articles are structured, if not or if you are new, I will explain… Then we will give a brief review of definitions or history so that all who read understand what we are talking about and thus be able to develop this blog calmly.
What is Windows Explorer?
It is an essential element in any computer system, since it consists of an application to manage, organize, and control the files and folders in the different storage systems we use. Through this tool it is possible to create, edit or eliminate folders, files, etc.
When we open Windows Explorer we find a window, which in most cases has several elements. Its appearance is likely to vary and this is due to the different versions of the Operating System.
Here are the elements that make up the various areas of this window:
- Forward and Back buttons.
- Address bar.
- Search box.
- Toolbar.
- Navigation panel.
- List of files.
- Details panel.
Although it is not something we do consciously, it is one of the most used tools on your PC. Since it is home to find files and anything else you can save. For that very reason, knowing a few tips and tricks can make it work even better, whether you are using Windows 10 or Windows 11.
Quick way to open File Explorer
There are many ways to do this. If you open File Explorer frequently, you may want to try a new shortcut. These shortcuts are for Windows 10, they also apply to Windows 11.
Among the quickest shortcuts are:
- Right-click on the Start button.
- Use the key combination Windows + E.
Or for example, pinning File Explorer to the taskbar is the fastest if you use it a lot.
Open multiple File Explorer tabs
Since tabs never made it into the File Explorer feature in Windows 10, Microsoft fixed that problem in Windows 11, and added File Explorer tabs to Windows 11 along with the November 2022 security update.
As File Explorer tabs work just like in a web browser. You simply click the “+” icon in the top bar to open a new Explorer tab, or right-click on a folder and select “Open in new tab.” You can also press CTRL+T to open a new tab.
Now, if you are a Windows 10 user, you can still get tabs in File Explorer, you will just have to install a third-party app to get File Explorer tabs in Windows 10.
Add the Recycle Bin and Control Panel to File Explorer.
By default, these tools do not appear in File Explorer. However, you can easily display them for quick access. To do this, open File Explorer, and right-click on any blank space in the left sidebar.
Turn on “Show all folders” in the menu, and you will see the Recycle Bin and Control Panel.
Show File Explorer Preview Pane
If you are looking for a specific file, the File Explorer Preview Pane allows you to look without opening the file. Note that it is not activated by default.
The activation of the preview pane is different in Windows 10 and Windows 11.
-
In Windows 11
-
- Open File Explorer and select “View” from the top toolbar.
- Then click Show > Preview pane in the menu.
- And, when you select a file, you will see a preview in the right sidebar.