Excel: How to Remove Blank Rows
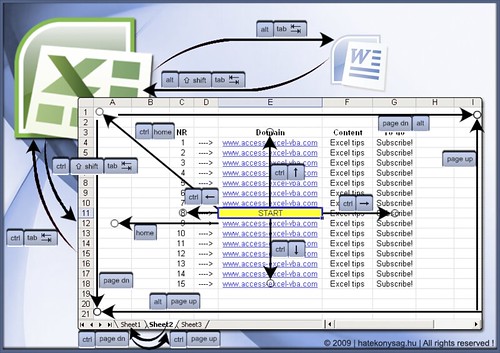
February 10, 2023
Did you miss me? Do not worry, because here we are again with our Excel saga, and today the topic is How to Remove Blank Rows.
So, let us explain how to delete blank rows in Excel, something basic that possibly if you are starting to use this tool you will need to learn how to do (and that is why you read our Excel saga). When you start creating an Excel table, you do not always have a concrete structure in mind, so that after some changes, you end up with empty rows that you do not need and, therefore, you want to delete them. It is not a challenging task, it is really something that can be done in just a few clicks, and you will see how when you practice it once or twice you will soon get the hang of it.
We are going to explain two different methods. First, we will tell you the basics, how to delete blank rows or columns. Then we will tell you how to select and delete all blank cells, even if they belong to different rows or columns.
Remove all the blank rows from your dataset
First let me explain you, Microsoft Excel offers both automatic and manual methods to let you clear the blank rows and shift your data up. By eliminating a blank row, Excel deletes that entire row and shifts your data up, so that you no longer have an empty line in your dataset. Or you can also simply hide rows.
Automatically Delete
What the automatic method does is finds and deletes all the blank rows in your worksheet. This way, you do not have to manually find any empty rows and select them to delete consuming your time, if you have a large dataset.
- First, launch your spreadsheet with Microsoft Excel.
- Then, select the dataset where you want to find and remove empty rows.
- With the dataset is highlighted, select the “Home” tab at the top of Excel’s ribbon.
- On the “Home” tab, go to the “Editing” section, next “Find & Select” > “Go to Special”.
- A pop-up window will open. Here, enable the “Blanks” option, then choose “OK” at the bottom.
- Now, all the blank rows in your selected dataset are now highlighted.
- And to remove your blank rows, go to the “Cells” section at the top, choose “Delete” > “Delete Sheet Rows”.
- And that’s how Excel has removed your empty rows and shifted your data up.
Manually Delete
For cases where the database is not too large. If you prefer, you can manually be cleaning the empty rows.
- In your Excel worksheet, go to the extreme left of the blank row you want to delete, click the row number to selects that entire row.
- If you want to add more rows to your selection, press and hold down Ctrl (Windows) or Command (Mac) on your keyboard and click your row numbers.
- With the rows are highlighted, right-click any one blank row’s number and choose “Delete” in the menu.
- And so, Excel will remove all your selected rows.








