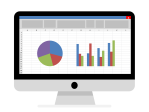Excel Quick Start: Format a worksheet

February 7, 2023
Welcome once again to our How to do section. As I mentioned before, Excel is one of the most widely used and well-known spreadsheet applications in the world. This time we are back with a small guide to use in Excel, it is a quick start, specifically for worksheets.
If you are new using excel, you are not use to technicality like “Quick Star” and that is why I am here. To give a background, teach you how to use it and give you a complete step by step. Do not worry! You do not need to say thank you.
What is Quick Start?
The quick launch tool helps us to place some elements that we use regularly, so that we do not have to scroll through the toolbar, find and activate them. Or it can help to improve the readability of a spreadsheet by applying diverse types of formatting. As we are going to explain you today.
Some examples:
Apply cell shading.
-
- Select the cell or range of cells that you want to apply cell shading to.
- Then, on the Home tab, in the Font group, click the arrow next to Fill Color
- And in the section Theme Colors or Standard Colors, click the color that you want.
Apply cell borders
-
- As the first step in the last example, select the cell or range of cells that you want to add a border to.
Suggestions:
-
-
- To select the whole worksheet, click the Select All button. This icon is in the upper left corner of the worksheet, between the row and the cell.
-
-
- On the Home tab, in the Font group, click the arrow next to Borders Button image, and then click the border style that you want.
Tip: When you click on the Borders, the button displays the most recently used border style. So, to apply that style, you can click the Borders button and not the arrow.
Change text color and alignment
-
- Select the cell or range of cells that contain the text that you want to format. Even, you can select one or more portions of the text within a cell and apply different text colors to those sections.
-
- Now, to change the color of text in the selected cells, go to the Home tab.
-
- And in the Font group, click the arrow next to Font Color Button image, and then under Theme Colors or Standard Colors, click the color that you want to use.
Suggestions:
-
-
- To apply a color other than the available and standard colors, click More Colors, and then define the color that you want to use on the Standard tab or Custom tab of the Colors dialog box.
-
-
- To change the alignment of the text in the selected cells, go to the Home tab, in the Alignment group, click the alignment option that you want.
If you are interested in learning more about this topic, we invite you to keep reading, as we have many more articles where we will explain what Excel is, what it is used for, how it works and many other things to learn about this tool.