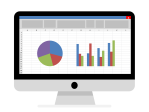Learn how to remove add-ins in Excel

February 1, 2023
Add-ins is a tool that provides you with commands and more features for Microsoft Excel and while by default, they aren’t immediately available in your Excel sheet, many users don’t know how to remove them after they have been installed for the first time. That’s why we’re going to show you how to do so, but first, let’s learn a little bit more about Excel add-ins.
About add-ins
To begin with, you have to know that they can be categorized into three types:
- Excel add-ins: Generally include Excel add-in (.xlam), Excel 97-2003 add-in (.xla), or DLL add-in (.xll) files or they are automation add-ins. Some Excel add-ins, such as Solver and the Analysis ToolPak, may be available after you install Excel or Microsoft Office. Typically, you only need to activate these add-ins to use them.
- Downloadable add-ins: These can be downloaded and installed from the “Dowloads” menu at Office.com.
- Custom add-ins: Lastly we have those that are designed for developers and solution providers such as Component Object Model (COM) add-ins, automation add-ins, VBA add-ins, and XLL add-ins. These must be installed for you to use them.
How to install an Excel add-in
Well, there are different ways to do it.
- First of all, if you want to install components such as Solver or the Analysis ToolPak, you’ll need to run the setup program for Excel or Microsoft Office and choose the Change option to install the add-in. Once you’ve done it, you should restart the program to see the updates.
- Now, we have to talk about those Excel add-ins that are located on your computer and can be installed or activated by clicking Browse (in the Add-Ins dialog box) to locate the add-in, and then clicking OK.
- Some of these Excel features are required to run an installation package, so that you may need to download it or copy the installation package to your computer (an installation package is typically a file with an .msi file name extension), and then run it.
- At the end are the not available ones. In order to acquire them, you’ll have to download and install them through a Web browser from Downloads or from other sites on the Internet or a server in your organization as we mentioned above.
To activate them
Now that you know the most fundamental aspects of Excel add-ins, it’s time to tell you how to enable them:
- To start with, click the File tab, click Options, and then click the Add-Ins category.
- After that, in the Manage box, click Excel Add-ins, and then click Go. Then, the Add-Ins dialog box appears.
- Lastly, in the Add-Ins available box, select the check box next to the add-in that you want to activate, and then click OK.
Take into account that if you cannot find the add-in you want to activate in the Add-ins available box, it means you’ll need to install it first.
To inactivate them
Okay, but is there a way to disable them? Of course, follow these simple steps:
- First, Click the File tab, click Options, and then click the Add-Ins category.
- Now, in the Manage box, click Excel Add-ins, and then click Go.
- To finish, in the Add-Ins available box, clear the check box next to the add-in that you want to inactivate, and then click OK.
Remember that in many cases, whenyou deactivate an add-in, it is removed from its group on the ribbon. In other cases, to remove the add-in from the ribbon, you may need to restart Excel. On the other hand, you should know that inactivating an add-in doesn’t remove the add-in from your computer. To remove the add-in from your computer, you must uninstall it.
To remove them
If you want to remove them permanently, you should:
- To begin with, click the File tab, and then click Exit.
- Then, in the Control Panel, click Programs and Features (Windows 7 and Windows Vista) or Add/Remove Programs (Windows XP).
- After that, do one of the following:
- If you installed Excel as part of Microsoft Office, click Microsoft Office in the list of installed programs, and then click the Change button.
- If you installed Excel individually, click the name of your program in the list of installed programs, and then click the Change button.
- If you installed the add-in from the Download Center, click the name of your program in the list of installed programs, and then click the Uninstall button.
- At the end, follow the instructions in the installation program.