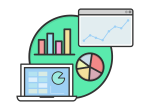Excel: Number Formats
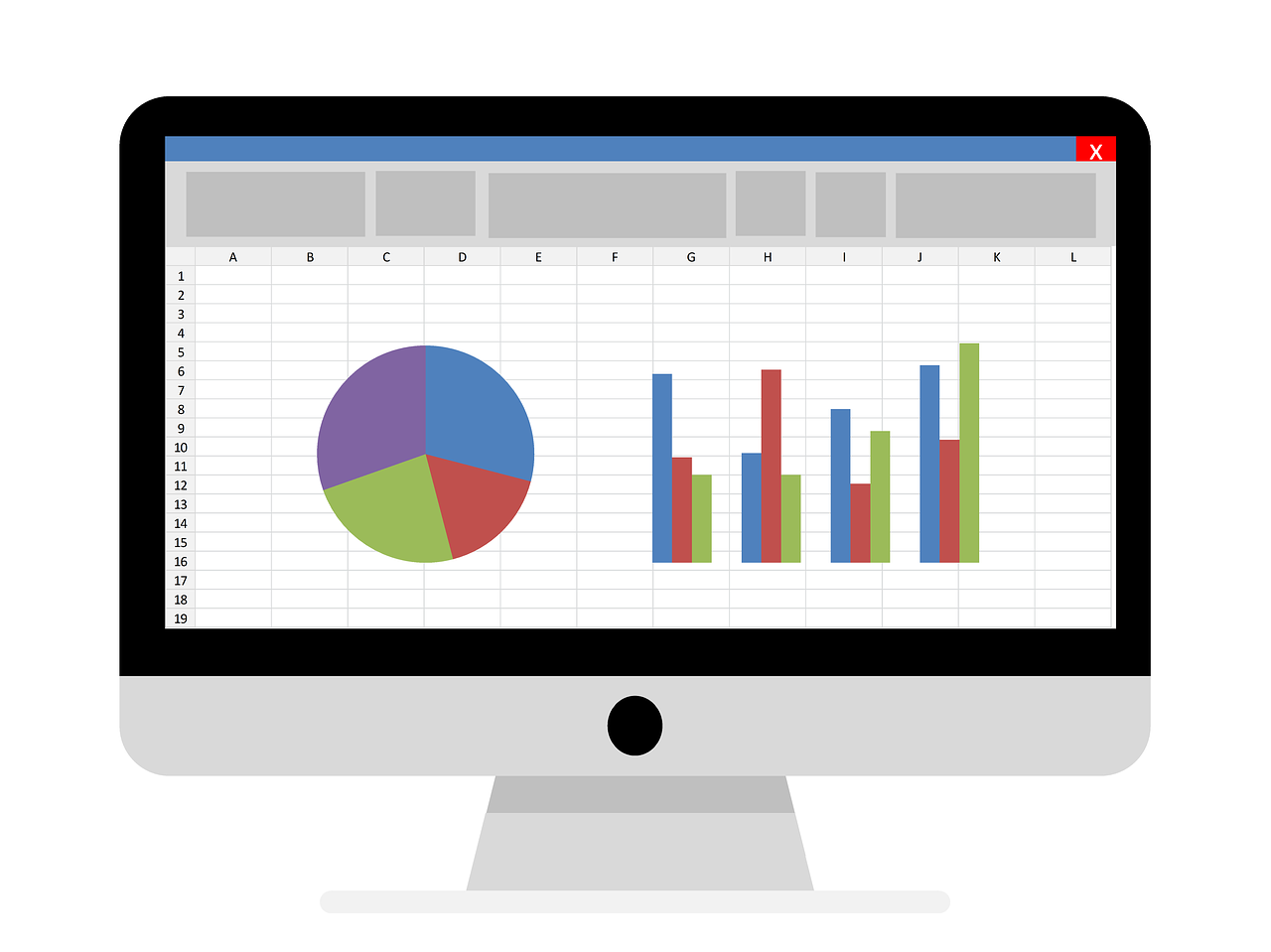
January 28, 2023
It is quite common that we are frequently talking about Excel and that, nowadays, it is one of the most used tools in the office. So, we are going to see why it is so popular and understand why it is one of the most used programs nowadays. Please keep reading on to learn even more.
History of Excel
In 1982, Microsoft released Multiplan, one of the first spreadsheets to enter the market, to compete with VisiCalc from VisiCorp, which was the first spreadsheet software for personal computers.
Although Multiplan could run on multiple computers, the Lotus 1-2-3 spreadsheet that was immensely popular in the 1980s still outsold Multiplan and quickly became one of the most widely used spreadsheets. By 1985 Microsoft put aside its Multiplan product and started working with the first version of Excel.
In 1987 the second version of Excel is launched. Microsoft launches Excel 2.0, which could run on the Windows platform, and from that moment on, the Excel spreadsheet began its growth and popularity until it became the most used spreadsheet in the world.
What is Excel?
Excel is a spreadsheet that allows us to manipulate numerical and text data in tables formed by joining rows and columns. But, wait a minute, a spreadsheet?
What is a spreadsheet?
Well, a spreadsheet is what accountants used to use to keep records, this was used long before computers appeared. Spreadsheets in computer programs appeared in the 1960s and were developed to simulate the accounting worksheets that were used at the time, thus automating accounting work.
What is Excel for?
Thanks to the advances that Microsoft Excel has had, today we can use this tool for countless things, both personally, professionally, and within any company, which is where we see, that more use or apply the use of this tool.
Excel is different from other office programs because it allows us to organize data in rows, columns, and by entering numeric and alphanumeric data in spreadsheets. Also, we can perform basic arithmetic calculations or apply mathematical functions of greater complexity and use statistical functions or logic functions in Excel.
That is why we will give you a brief guide on how to achieve specifically to format numbers in cells (Currency, percentages, decimals, dates, phone numbers, or social security numbers.)
1. Select a cell or a cell range.
2. Then, on the Home tab, select Number from the drop-down.
Or, you can use one of these options:
-
- Press CTRL + 1 and select Number.
- The follow step is right-clicking the cell or cell range, select Format Cells, and select Number.
- Select the small arrow, dialog box launcher, and then select Number.
3. Select the format you want.
The Number Formats
If you want to see all the available number formats, just click in the icon that looks like an arrow next to Number, in the lower right corner, on the Home tab in the Number group.
- Accounting: It is used for monetary values, and it aligns the currency symbols and decimal points of numbers in a column.
- Custom: Use this format to create a custom number format that is added to the list of number format codes. You can add between 200 and 250 custom number formats, depending on the language version of Excel that is installed on your computer.
- Currency: Used for general monetary values and displays the default currency symbol with numbers. Even, you can specify the number of decimal places that you want to use, whether you want to use a thousand separator, and how you want to display negative numbers.
- Date: With this feature, it displays date and time serial numbers as date values, according to the type and locale (location) that you specify. Date formats that begin with an asterisk (*) respond to changes in regional date and time settings that are specified in Control Panel.
- Fraction: Like it sounds, it displays a number as a fraction, according to the type of fraction that you specify.
- General: Numbers that are formatted with the General format are displayed just the way you type them. However, if the cell is not wide enough to show the entire number, the General format rounds the numbers with decimals.
- Number: You can specify the number of decimal places that you want to use, whether you want to use a thousand separator, and how you want to display negative numbers.
- Percentage: Multiplies the cell value by 100 and displays the result with a (%) symbol. And you can specify the number of decimal places that you want to use.
- Text: Treats the content of a cell as text and displays the content exactly as you type it.
- Scientific: Displays a number in exponential notation, replacing part of the number with E+n, where E multiplies the preceding number by 10 to the nth power. You can specify the number of decimal places that you want to use.
- Special: Displays a number as a postal code (ZIP Code), phone number, or Social Security number.