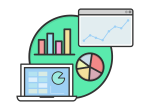Excel: How to Create a simple formula

January 23, 2023
The release of today is another chapter of Excel saga. In this chapter, you will find the background of the topic and a guide about it. As you can read on the title, the topic is creating formula, specially a simple one.
Keep in mind that Excel formulas are the heart of the program, since they are the ones in charge of doing the “calculation” of the spreadsheet. Excel files can be opened in other apps, remember that, but if you use another one, the way to proceed with the formulas could be different.
Before going into another chapter of more complicated formulas, today we will see how to do the simplest mathematical operations: addition, subtraction, multiplication and division. Technically, only addition is a formula, since in all other cases special operators are used.
What is a simple formula?
A simple formula is used to do addition, subtraction, multiplication, and division in your worksheet in Excel using standard operators and signs for exponents. These formulas always start with an equal sign (=), followed by constants that are numeric values and calculation operators such as plus (+), minus (-), asterisk (*), or forward slash (/) signs.
- Divisions: to divide the values of two cells, you must include the dash / between them.
Example: = A2 / C2
- Multiplications: to multiply the values of two cells, you must insert an asterisk * between them.
Example: = A1 * A3 * A5 * A8
- Subtracts: to subtract the values of two cells, you must use the subtraction symbol “-” between them.
Example: = A2 – A3
- SUM: this formula adds the values of the cells inside. It supports both separate cells and intervals.
Example: =SUM (A1:A50)
Excel respects the logical order of mathematical operations (multiplication and division first, then addition and subtraction) and supports the use of parentheses to give priority to some operations over others. Thus, you can create formulas such as = (A1 + C2) * C7 / 10 + (D2 – D1).
Now, it is time to see an example of a simple formula:
- On the worksheet, click the cell in which you want to enter the formula.
- Type the (=) followed by the constants and operators (up to 8192 characters) that you want to use in the calculation.
Suggestion:
-
-
- To make easier the process, instead of typing the constants into your formula, you can select the cells that contain the values that you want to use and enter the operators in between selecting cells.
-
3. Depending on your device, press Enter (Windows) or Return (Mac).
Use AutoSum
To make a quick sum, you can use AutoSum. Select a cell next to the numbers you want to sum, click AutoSum (the icon that looks like an M in horizontal) on the Home tab, press Enter (Windows) or Return (Mac).
When you click AutoSum, Excel automatically enters the formula, that uses the SUM function to sum the numbers.
Advice: You can use a quick start, typing ALT+= (Windows) or ALT+COMMAND+= (Mac) into a cell, and Excel automatically inserts the SUM function.
Notes:
- Once you create a formula, you can copy it to other cells instead of typing it over and over.
- To sum a column of numbers, select the cell immediately below the last number in the column. To sum a row of numbers, select the cell immediately to the right.
- You can also use AutoSum on more than one cell at a time.