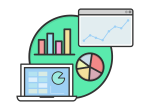Excel: Create and format tables

January 28, 2023
Welcome back, here is another chapter of the Excel saga. This new chapter is called Create and format tables. Enjoy this reading. I know, it may be a bit comical that we started this series on other topics and not on something basic like this topic. Still, please enjoy the reading.
How to create a table in Excel?
Excel tables in spreadsheets are a special object because they help us to organize and visualize our data in a user-friendly way. In addition, once an Excel table is created, we can easily sort and filter the data.
Many Excel users consider a table to be any range in which data is structured and whose cells have a distinctive style and perspective.
However, an Excel table is not just a range of cells with well-organized data. A table in Excel is a special object created with one of the available commands. This command gives a special format for a range of cells and automatically inserts filters in each of the columns. It is this command that converts a normal range of cells into a table.
Excel table name
Tables in Excel contain objects that can be identified and used in an Excel workbook. For this reason, when you create a table, it is automatically assigned a unique name.
By default, Excel will display a table name like Table 1, Table 2, Table 3, and so on. One way to know the tables in our workbook is to click on the arrow that appears in the name box located to the left of the formula bar.
Data preparation
Before creating a table in Excel, there are a few tips to keep in mind:
- The data should be organized in rows and columns.
- The first row should be used for column headings, that means, a very brief description of the data contained in the column.
- Each column should have the same type of data: text, number, date, currency, etc.
- Each set will have individual record details, e.g., employee, item, purchase order.
- The data must not contain blank rows or columns.
- Once we have checked that our data meets these conditions, we are ready to create a table in Excel.
Now, let us create a table in Excel
-
Windows devices
- Select a cell within your data.
- Then, choose Home > Format as Table.
- Select a style for your table.
- In the Create Table dialog box, set your cell range.
- Mark if your table has headers.
- To end, select OK.
-
MacOS Devices
- Insert a table in your spreadsheet.
- Go to see Overview of Excel tables for more information.
- Then, select a cell within your data.
- Now, choose Home > Format as Table.
- Designate a style for your table.
- In the Create Table dialog box, set your cell range.
- Mark if your table has headers.
- Select OK.
-
Web
To add a blank table, you need to select the cells you want included in the table and click Insert > Table.
And to format existing data as a table by using the default table style, do this:
- Select the cells containing the data.
- Click Home > Table > Format as Table.
- To rename a default header, double-click it and type a new name. Since, if you do not check My table has headers box, Excel for the web adds headers with default names like Column1 and Column2 above the data.