Windows: Free Up Disk Space
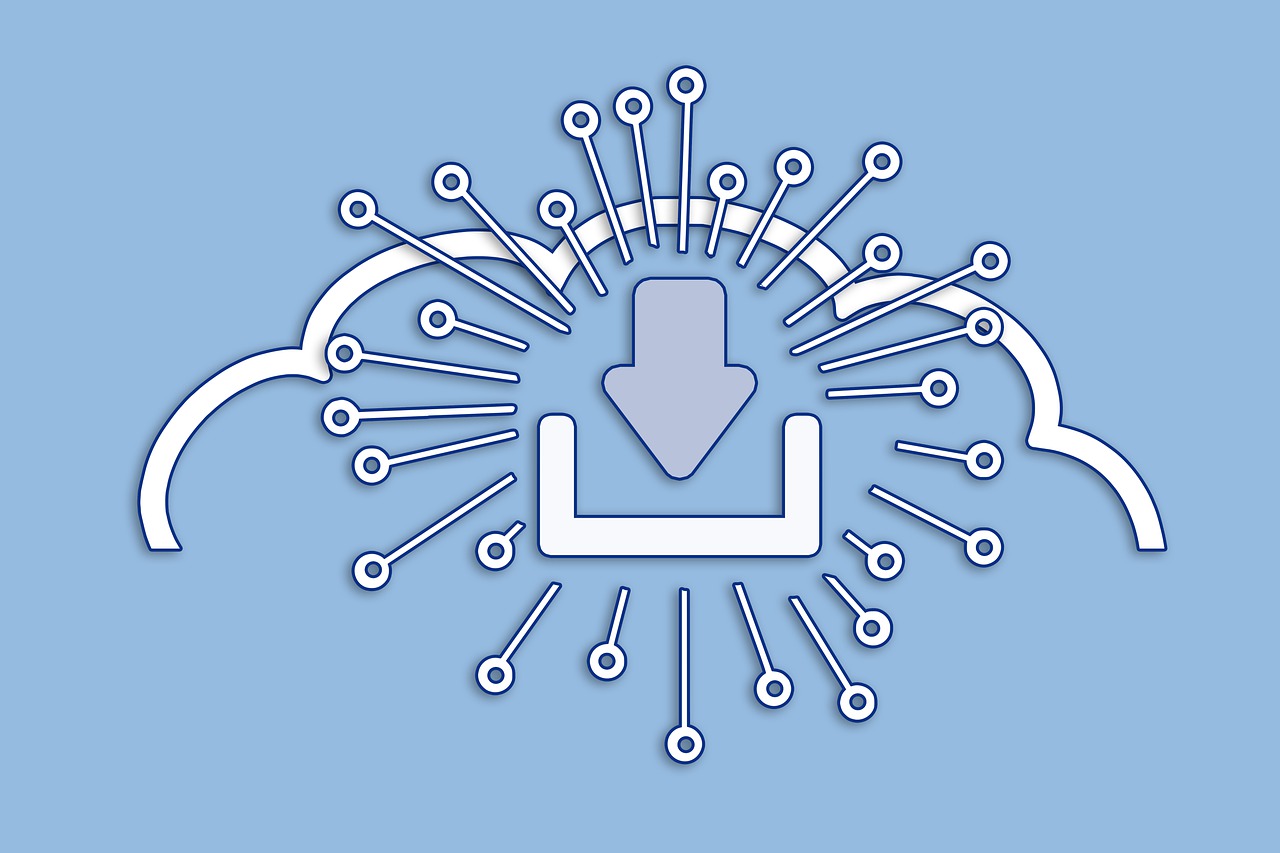
February 19, 2023
Great to see you again on our Syrus page and especially on our Windows saga. In this chapter we will give you some solutions to free up space on your Windows disk.
Because we have all been in one of the following situations, that we have our favorite PC, but it begins to show symptoms that it is necessary to make maintenance or to free space, but you do not know from where. Or there is not enough money to change PC, but it is getting slower and slower. Well, you are in the perfect place to find out how to delete/free our disk.
If you want to free up Windows disk space, you can use the Windows Disk Cleanup tool, run Storage Sense, and uninstall applications. Or you can opt to use third-party tools that will find and delete temporary files, analyze what you are using, storage space and find duplicate files for you.
Drives are getting bigger and bigger; however, they always seem to fill up. Whether you have a solid-state drive (SSD) or a huge mechanical hard drive. So, these tips will help you free up space on your Windows 10/11 PC’s internal storage.
Run Disk Cleanup
In case you did not know, Windows has a built-in tool that removes temporary files and other unimportant data from the internal storage drive.
- Right-click on one of the drives in This PC window and select “Properties“.
- Tip: Or you can search for “Disk Cleanup” in the Start menu.
- Then click the “Disk Cleanup” button in the disk properties window.
- Select the types of files you want to delete and click OK. This includes temporary files, log files, recycle garbage can files and other unimportant files.
- Or you can click the “Clean System Files” button if you want to delete it as well.
- Then, go to “More options” and use the “Clear” button under System Restore and Shadow Copies to delete the system restore data.
Please note: this button deletes everything except the most recent restore point, so make sure your computer is working properly before using it.
Uninstall Space-Hungry Applications
Another excellent option is to uninstall old and unused programs to free up space on your SSD or hard drive.
- Open the Settings app via the Start menu.
- Next, go to System > Apps and Features to uninstall programs in Windows 10.
- You can sort programs by size, the drive they are installed on and some other criteria. I recommend sorting by size is useful if you are trying to aggressively free up space.
For example, App & Features will allow you to remove Windows Store apps or regular apps.
Alternatively, from the Programs and Features control panel, you can click on the Size column to see how much space each program installed on your computer is using.
If for some reason you do not see this column:
- Click the options button in the top right corner of the list and select the Details view.
Note that this is not always accurate: a program may be using a lot of space but not have any information in its Size column.
You may even want to use a third-party uninstaller to make sure the leftover files are removed and not wasting space.








