3 Ways to disable Edge’s sidebar
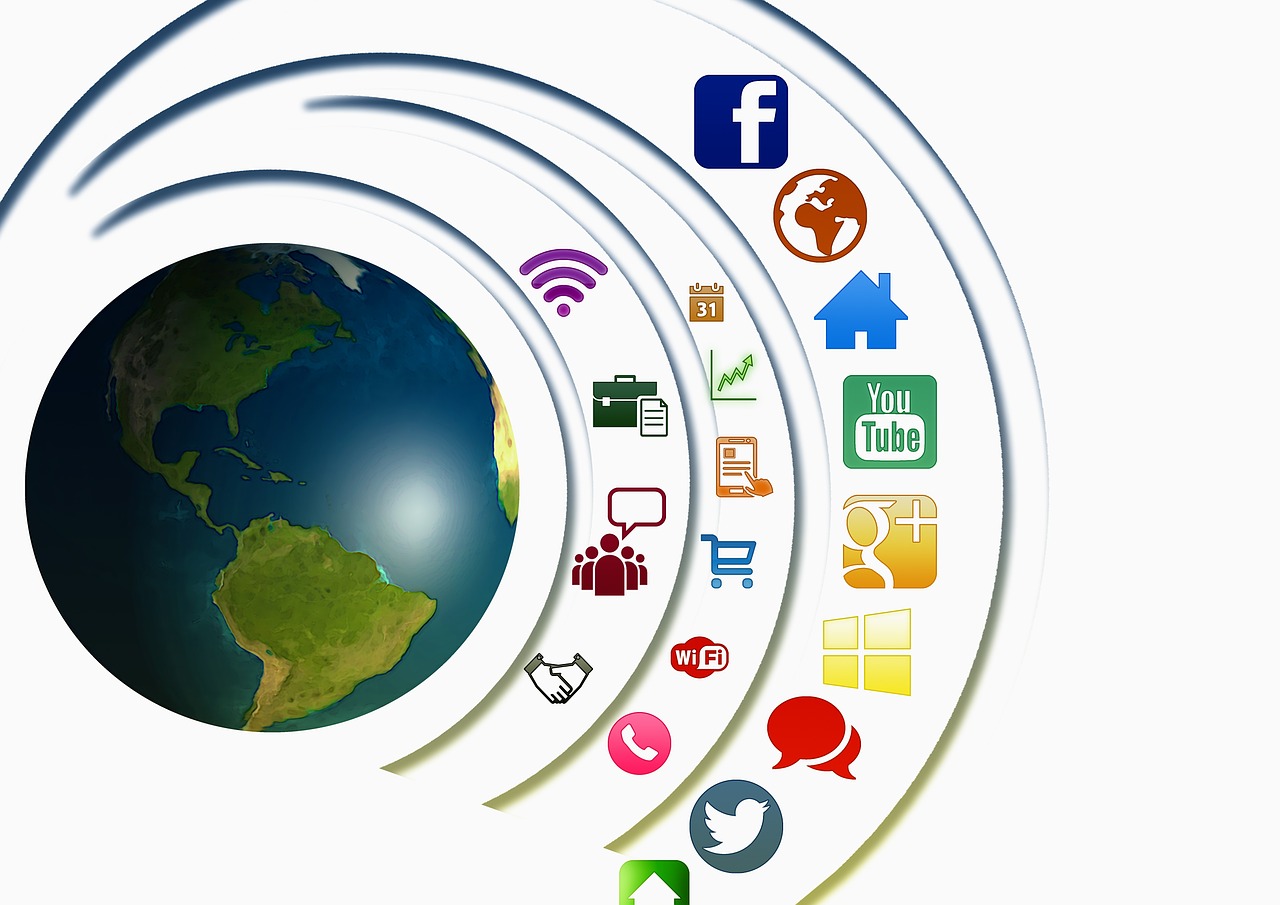
January 31, 2023
Here are 3 ways to disable Edge’s sidebar. Microsoft Edge has over the years become one of the most widely used browsers in the world. Because of this, the company is constantly updating to give useful features to its many users. In fact, one of the latest innovations is the introduction of a sidebar in which there are several windows that give you access to different built-in features.
In fact, the sidebar makes it possible to speed up certain operations and make the multitasking experience better. It is not yet accessible to everyone, in fact the Redmond-based company announced the availability of the sidebar with the release of Edge 105. It is automatically displayed along the right side of the desktop, inside we can find six icons for different features including: Search, Discover, Tools, Games, Office and Outlook.
How to: 3 ways to disable Edge’s sidebar
Let’s cut to the chase. If you use Microsoft Edge you’ve probably noticed the sidebar with different tools and resource shortcuts. Some of these tools within the bar could be really useful to you. In particular you will be able to find a group of widgets, called Tools, Games and Office resource shortcuts. Not to overshadow the shortcuts dedicated to Social Networks and messaging applications.
In your case, however, you don’t find the bar particularly convenient and you want to minimize the distractions you might see on your desktop. In this guide by Syrus we will show you what 3 ways to disable Edge’s sidebar. Remember, if you want to keep it instead, that within the settings you can also edit and customize it to your liking. Let’s see how:
Method 1 – disable Edge’s sidebar
With Microsoft Edge, within your computer, you can type the combination Ctrl+Shift+u. With this keyboard shortcut, very easily and quickly, in a moment Edge’s sidebar will turn off. While if this shortcut doesn’t work on your Windows, we suggest another one. Try typing Ctrl+Shift+/. If the first method doesn’t work, you’re on the safe side with the second.
Method 2 – disable Edge’s sidebar
Now let’s see how to disable Edge’s sidebar through your browser settings. Follow these steps:
- Open Microsoft Edge on your computer
- Enter the browser menu, the three horizontal dots in the upper right corner
- Now click on the Hide Sidebar item.
This way you have disabled the sidebar through the settings directly from your browser.
Method 3 – disable Edge’s sidebar
Like method number 2, this also allows you to disable the Edge sidebar directly from your browser settings. You might need this method the moment you open the browser settings and don’t immediately find the hide sidebar item. Here’s how to do it:
- Open Microsoft Edge from your computer
- Enter the browser’s menu, the three horizontal dots in the upper right corner
- Click on Settings
- In the left-hand menu that will open, select Appearance
- Move the toggle to OFF on the Show sidebar item
If you followed all these steps now the Edge sidebar will no longer appear on your desktop. Remember that you can safely reactivate it with the hotkeys we showed you at the beginning of this article, or by following the 3 methods we showed you in reverse.
We also recommend reading…
Learning about the new sidebar of Microsoft Edge








