Microsoft Edge: All About Kids Mode
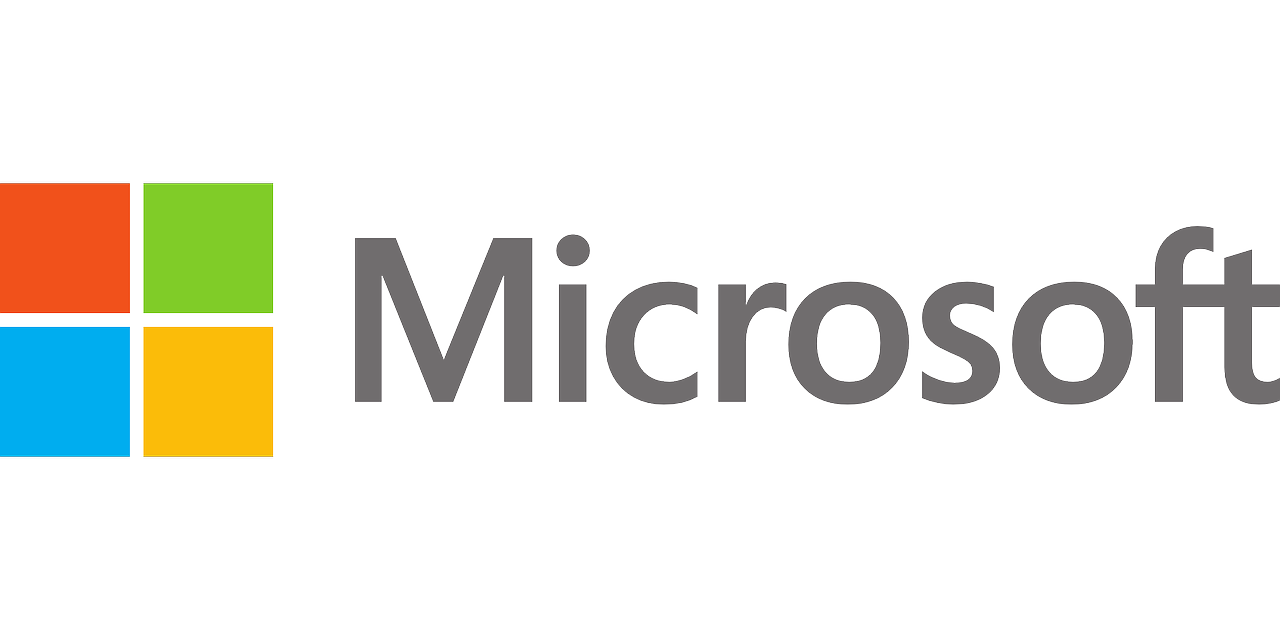
January 19, 2023
Okay, taking into account that nowadays it’s very difficult to surf the web safely, it’s necessary to find a way in which we can provide our children a safer way to navigate. That’s why Microsoft has bet on a new alternative to accomplish that mission. For that reason, we’re going to present to you what this strategy is about and how to start using it.
What is Microsoft’s Kids mode?
As you can see, Kids mode is a comfortable browsing experience designed for kids in which children can take advantage of the web in the best way, since it includes features such as custom browser themes, kid-friendly content, allow list-based browsing, Bing Safe Search set to strict, and a password requirement to exit. And what’s more, Kids mode does not require a child account or profile.
However, due to it’s a current project, at the moment it’s only available to US users on Windows and MacOS. But we’re sure that in the near future, Microsoft will implement it for other countries, so, please stay tuned. Now, let’s see how it works.
How to get started?
Whether you’re trying to start this system from a Mac or a Windows PC, you should follow these steps:
- First of all, open the profile modifier in the browser frame and select Browse in Child Mode. Remember that you don’t have to sign in to your browser to do this, but signing in will allow your Kids Mode settings to sync across all your devices. If this is the first time you’ve launched Kids mode, you’ll see an explanation of what the feature is.
- Then, choose the appropriate age range to start Kids mode. Otherwise, Kids mode will now open in full screen.
To keep in mind
These are some tips that the developers themselves, recommend to everyone:
- You can always change the age selection at edge://settings/family
- After selecting the appropriate age, the current scan window will be saved and closed and a new window will open for full screen Kids mode.
- Until you exit Kids mode, Microsoft Edge will always start in Kids mode.
Exit Kids mode
Are you using a shared PC? Don’t worry, you can exit Kids mode everytime you need. To do so, you need the device password (the same password used to unlock the device) to exit and resume browsing. Please, follow the instructions below:
- To begin with, select the Kids mode icon at the top of the browser.
- After that, select Exit from the Kids mode window.
- Then, type your credentials and that’s it; you’re no longer in Kids mode.
Privacy settings for Kids mode
In order to have a safer browsing space for kids, Microsoft has improved some of their privacy features by default. For instance, they have included setting Bringafe Search to Strict to help Bing filter inappropriate content from Bing search results and setting tracking prevention to Strict to block most trackers on your sites.
Likewise, they’ve also enabled clear browsing data on close, which clears things like cookies and other site data when Kids Mode is closed. To clear browsing data at any time in Kids mode, follow the route: Settings > Privacy, search and services.
Thus, Kids mode will not collect data for news feed personalization or other Microsoft services. Keep in mind that these privacy settings for Kids mode cannot be changed.








