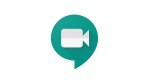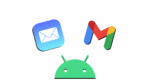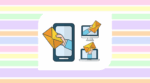Enable Teacher-Student Email Notifications in Google Classroom: Here’s How
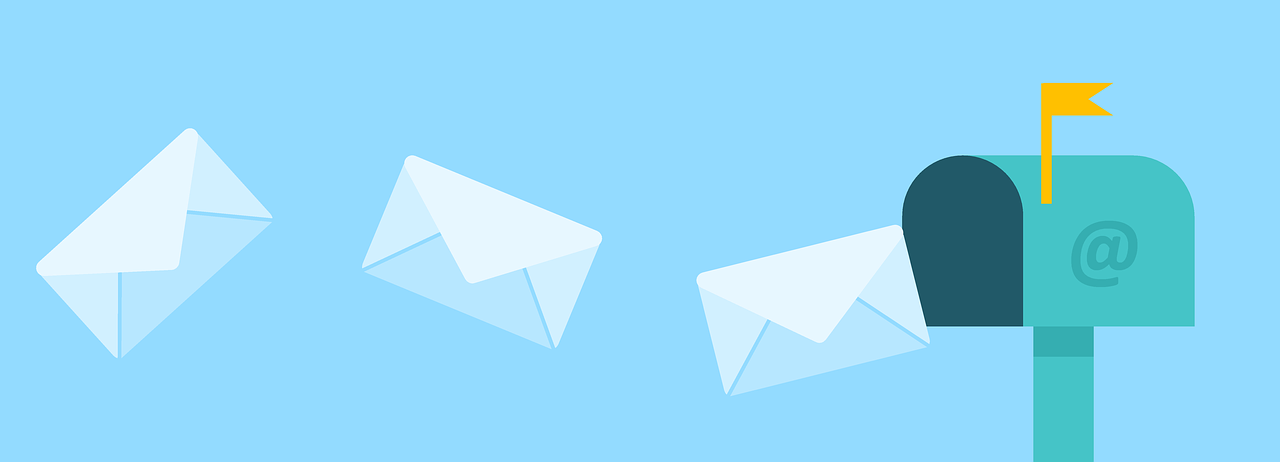
February 18, 2022
As a Google Workspace admin, you can allow for better communication between teachers and students by letting them get email notifications from Google Classroom. These emails can include updates about classwork, comments on posts, and invitations to join classes.
In case you need help with it, just keep reading: in this article, let’s find out how to enable email notifications in Google Classroom for teachers and students!
How to allow Classroom email notifications
There are a couple steps you should take before teacher-student Classroom email notifications can be enabled. While in your Google Admin console, you should:
1) add classroom.google.com to the list of allowed domains in your Google Admin console. Afterwards, the Classroom domain can deliver emails and email notifications, and teachers can customize their Classroom email and notification settings
Tip: You can use an allowlist so that users only receive emails from Classroom. Users won’t get emails from domains not on the allowlist.
2) turn on the Gmail and Directory services for students
Now, let’s go more in depth about each point.
1) Let users work with and get emails from trusted external domains
The users you manage as a Workspace admin can share files with only certain organizations outside of your business or school: you can add the organization’s domain to your allowlist of trusted domains. Classroom is among the Google services that work with trusted domains. Once you’ve put the domain on your allowlist, your users can join classes in that domain, and their users can join your classes.
Add the Classroom domain to your allowlist
Add addresses or domains you allowed
When you enter addresses or domain names, Gmail checks them against the “From:” part of the message header, not the envelope sender (or Return-Path section of the message header). Therefore, the “From:” sender must exactly match an address or domain you enter. Here’s how you’ll set this up:
– on the left, select an organization
– then scroll to the Restrict delivery setting, hover over the setting, and click Configure. And if the setting is already configured, hover over the setting and click Edit or Add another
This setting blocks notifications messages from Google services, for example Gmail messages about Google Docs comments. To prevent this, we’ll see how to set up Gmail to bypass this setting for internal messages.
– for each new setting, enter a unique name
Now, the next step is adding addresses/domains you allowed:
– while adding addresses/domains, click Use existing or create a new one
– then enter a new list name, and click Create
– move your pointer over the name of the list, and then click Edit
– select Add (the plus icon)
– now, enter email addresses or domain names, using a space or a comma to separate multiple entries
How do you bypass this setting for approved senders that don’t have authentication? Just uncheck the Require sender authentication box. Also, to see a sender’s authentication configuration, use the Check MX tool, available at https://toolbox.googleapps.com/apps/main/.
– lastly, click Save
2) Turn on Gmail and Directory for users
What’s left to do is turning on the services Gmail and Directory. When your users sign in with their account, they’ll only be able to use the services you enabled.
Turn on Gmail
Turn on Directory
– select Sharing settings > Contact sharing
– then check the Enable contact sharing box
– next, select which email addresses to include in the Directory and which profiles appear in the Directory in Contacts on the web