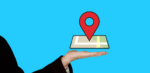Does Google Maps not show your location accurately?
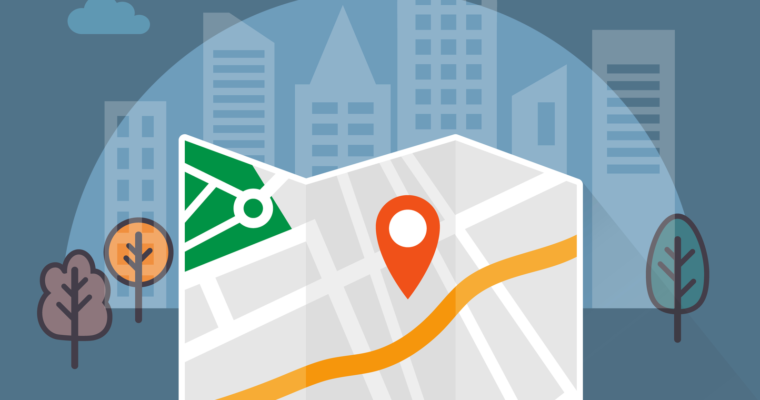
February 7, 2022
Google Maps has revolutionized the way we navigate in our daily lives. With step by step directions, details regarding nearby points of interest, and multiple route options, Google Maps equips you with all the information necessary to reach your desired destination. But what happens when your location does not match where you currently are? Read on to learn about some ways that you can troubleshoot location accuracy issues on Google Maps.
Your location on Google Maps is usually indicated by a blue dot on the map. Interestingly enough, the size and color depends on how accurately your location is being tracked. For example, a smaller circle with a light blue shade is indicative of a highly accurate location. On the other hand, if there is a gray dot (or no dot at all) it is possible Google Maps can not track your location and can only find your previously visited location. If this is the case for you, here are some steps you can take to ensure your location is correctly displayed:
- Check Permissions: In order to optimize your experience using Google Maps, it is important to make sure that you grant permission for your location to be used on your device. For those using Google Maps on a computer, enabling your browser’s location permissions in your respective browser’s settings will allow for your location to be used. For Android users, it is suggested that high accuracy mode is turned on in the device’s location settings. For iPad or iPhone users, go to your device’s privacy settings, click on location services, and set the permissions for Google Maps to While Using the App or Always. Note: According to Google Support, setting your location permissions to Always allows for a more accurate location.
- Turn on WiFi: Google Maps gets your location from GPS satellites, cell towers, and nearby WiFi networks available. Therefore, when using Google Maps via mobile device, make sure you have your WiFi turned on. For those using Google Maps via a computer, having a strong WiFi connection is also important in determining your location.
- Restart your device/app: Powering your device off then back on, or refreshing Google Maps may help improve your location accuracy in some cases. Note: Be careful when doing so as you may lose your current directions/input destination if you refresh or restart your device.
- Use Live View: If on a mobile device, tapping on the gray navigation icon and clicking Calibrate with Live View can help improve your location accuracy by gathering more data. Just follow the on-screen prompts and point your camera at the buildings and street signs around you.
- Calibrate (Only on Android): Google Maps allows android users to calibrate their location explicitly by moving their device in figure eight motions. In doing so, the beam coming from the blue dot should narrow down to give you a more precise location.
If Google Maps is still unable to accurately pinpoint your location, reach out to Google Support or refer to the Google Maps help page at support.google.com.