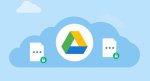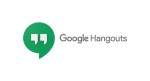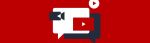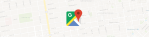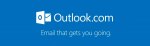Google Chat: here’s how to send and share files via chat
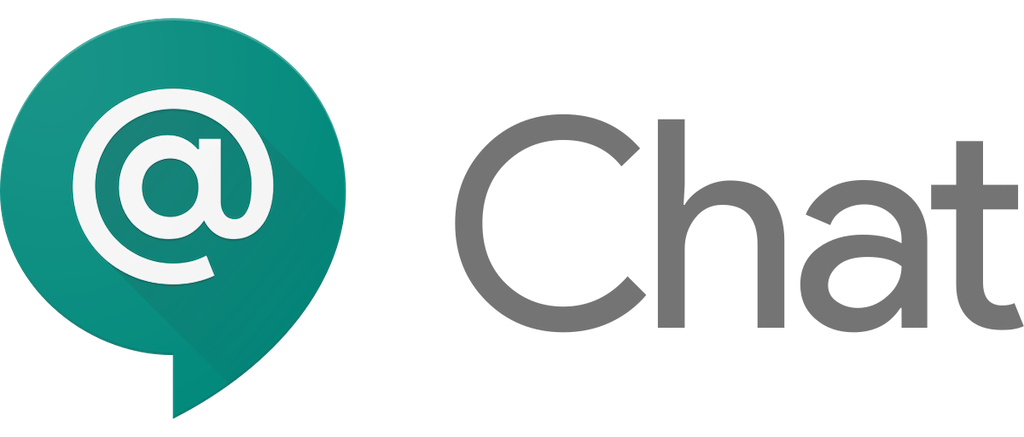
December 8, 2020
Find out how you can use Google’s messaging service to its full potential.
Google Chat is a communication software that provides primarily direct messages and team chat rooms. Launched by Google in 2017, the app is ideally built for teams, similar to competitor Microsoft Teams, and along with the group messaging feature, it also allows you to share Google Drive content. We could say that Google Chat constitutes some kind of replacement for Google Hangouts and Google Meet; these apps share such similar functions that it makes them interchangeable.

We mentioned earlier that it is possible to directly share Google Drive files through Chat, but also files from your computer or mobile device. Therefore, let’s dive right into it and see how this works!
Send and share files in chat messages

The files you send can be up to 200 MB, and image files can be in BMP, GIF, JPEG, PNG, WBMP, or HEIC format. If you participate in a room, you can view a list of files shared in it, open the files and add them to your Drive. We’ll also see what kinds of files you can’t send.
For Computer:
- sign in to Chat or Gmail
- enter your message and choose an option:
- to attach a file from your computer, click Upload
The file is not added to Drive. Other users get the file directly in the message - to attach a Drive file, click Google Drive
When you send the file, you’ll be warned if the room or someone in a direct message doesn’t have access. If you have Edit access to the file, you’ll see an option to grant access. If you grant access to a room, it also applies to people who join the room later. If people leave the room, they lose access to the file unless they’re given access individually or through another group
- to attach a file from your computer, click Upload

- select the file that you want to send.
- click Send
.
For Android & iOS/iPadOS:
- open the Chat
app or Gmail
app
- enter your message and choose an option:
- to attach an image, tap Insert image
- to attach a Drive file, tap Google Drive
.
When you send the file, you’ll be warned if the room or someone in a direct message doesn’t have access. If you have Edit access to the file, you’ll see an option to grant access. If you grant access to a room, it also applies to people who join the room later - to take a photo and send it, tap Take photo
> take a photo
- to attach an image, tap Insert image

- select the file that you want to send
- tap Send
.
View and manage files in a room

As we noted before, you can view a list of files shared in a room, open a file or add it to Drive. Image files aren’t listed. Deleting the chat message where the file was shared removes the file from the room but not from Drive.
For Computer:
- open Gmail
- select the room
- at the top, click the Files tab. You might have to expand the room to see the Files tab
- click the name of the file to open it:
- Google Docs – File opens in the chat window, next to the conversation
- other Google files – File opens in a new browser tab
- other types of files – File opens as a preview in full screen. Files not in Drive will download, except PDF and video files which open in a new browser tab

- to view or save a file (optional), next to the file, click:
– opens the file in Drive
– saves the file to Drive
– opens the chat message where the file was shared.
If you can’t add files to Drive, contact your Google Workspace administrator, because your organization needs to turn on the Drive and Docs service to use this feature.
For Android & iOS/iPadOS:
- open the Chat
app or Gmail
app
- at the bottom, tap Rooms
> select the room

- at the top, tap the Files tab
- tap the name of the file to open it
Drive files open in the Drive app, if installed
- to view or save a file (optional), next to the file, tap More
and then:
- view in chat – opens the chat message where the file was shared
- add to Drive – saves the file to Drive.
Remove a file from a room (computer)

- Open Gmail
- select the room
- at the top, click the Files tab.
You might have to expand the room to see the Files tab - next to the file, click View in chat
> scroll to the chat message where the file was shared
- click the deletion icon
> Delete.
Deleting the file removes it from the Files tab in the room but does not remove the file from Google Drive.
Collaborate on documents in a room (computer)

You can collaborate on a shared file in Google Docs with team members directly in a room. Open the document in the chat window, next to the conversation, so you can chat while editing:
- open Gmail
- select the room and expand it to full screen if it’s not already
- open the document in one of these ways:
- from the conversation, click the document
- from the Files tab, click the file name
- when you’re done editing, at the top right, click Close
- to open the document in a new browser tab (optional), choose an option:
- if the document is open in full screen, at the top right, click New tab
- from the conversation preview, click New tab
.
- if the document is open in full screen, at the top right, click New tab
NOTE: When you work on files together, you can edit, format, share, and rename documents without leaving Gmail. To work with comments or other features in Google Docs, open the doc in a new tab.
File types blocked in Chat (all devices)
There are several reasons why you might get an upload error in Google Chat: the app blocks files that might spread viruses, such as executable files or certain links. But don’t worry too much about it, since to keep up with harmful software Chat regularly updates the file types that aren’t allowed.

Types of files you can’t attach include:
- ADE, ADP, APK, BAT, CAB, CHM, CMD, COM, CPL, DLL, DMG, EXE, HTA, INS, ISP, JAR, JS, JSE, LIB, LNK, MDE, MSC, MSI, MSP, MST, NSH, PIF, SCR, SCT, SHB, SYS, VB, VBE, VBS, VXD, WSC, WSF, WSH. This list includes any compressed form (GZ or BZ2 files) or files found in archives, such as ZIP or TGZ files
- documents with malicious macros
- password-protected archives whose content is an archive.
If a blocked file isn’t one of these types and you’re sure it’s safe, try uploading it to Drive and sending it as a Drive attachment.