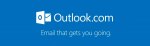Here’s how you can use Google Maps to find your car

December 4, 2020
Google Maps is an incredible resource for people who have to move around a lot by car – or even by foot, bus, or train – because it suggests you which route is the best based on distance, current traffic and more. But the app is also useful for finding the best parking location for your car: let’s dive into the article to see how.
You take your car to run your daily errands, like going to work, going to a friend’s place to pay a visit, going to the supermarket or to the hospital, and so on and so forth. It is likely that you have a favorite spot for parking your car, but maybe all of the space is already occupied by other cars, so you decide to leave yours somewhere else, but when it’s time to go back home you struggle to remember where you parked. Does it ever happen to you?

If this is the case, Google Maps has the answer to your concerns. If the GPS tracking is enabled on your device, you can use the app to find a parking location – such as a parking lot or a garage – where it is most needed to you and, moreover, save said parking location so that you’ll remember where your car is parked.

Let’s take a look at how we can use these features.
Finding and saving parking locations
Before you grab the steering wheel, open the Google Maps app on your device and look up where you can park your car. After reaching the intended destination, we recommend to save your parking location, so that it’ll be easier to find later.
ATTENTION:
– parking location options are not available everywhere
– you can’t search for parking lots on iPhone or iPad
Add a parking lot or garage to your route
We’ll now explain how to add a parking location to your path.
For Android:
– on your Android phone or tablet, open the Google Maps app
– at the top, search for a destination
– on the bottom, tap Directions
– at the bottom, tap Steps & parking
– tap Find parking near destination
– choose a parking lot or garage and tap Add parking
– on the bottom, tap Start

For iOS and iPadOS:
– on your iPhone or iPad, open the Google Maps app
– on the bottom, tap Directions
– at the top, tap Car
– at the top right, tap More > Find parking
– choose a parking lot or garage and tap Add Parking
– on the bottom, tap Start
Save where you’re parked

We suggest to save your parking location, so that you can remember where you left your car and avoid frantically looking for it all over the place.
For Android:
– on your Android phone or tablet, open the Google Maps app
– tap the blue dot that shows your location
– tap Save your parking
Your parking location will be saved in Google Maps until you remove it by tapping Clear (X).
Move your parking location
On your Android phone or tablet, open the Google Maps app > tap the search bar > Parking location > On the bottom, tap Parking location > Change location.
Add notes about your parking location

On your Android phone or tablet, open the Google Maps app > tap the search bar > Parking location. To add a photo or note, tap More info.
Share your parking location
Want to let others know where your car is parked? You can share your parking location by tapping the search bar > Parking location > tap More info > Share.
For iOS and iPadOS:

1) Set location services to “Always”
Maps will save your parking information only if you have location services set to “Always”. If you want to learn more about location settings, click here.
2) Note your physical activity
When you let Google Maps take note of your activity, Maps will automatically remember when you park your car (even if you park far from your destination):
– after you’re done navigating somewhere, at the bottom, turn on Know where you parked
– allow Google Maps to access your Motion and Fitness Activity
– when you stop moving, you’ll see your parking location labeled You parked near here

3) Connect your device to your car (optional)
For the most accurate results, link your device to your car.
Use Bluetooth:
– turn on Bluetooth on your phone or tablet
– pair your phone or tablet to your car
– set the source for your car’s audio system to Bluetooth
Use USB:
Plug your device into your car.
4) Set your parking location

You can save your parking location so you can remember where you left your car:
– on your iPhone or iPad, open the Google Maps app
– tap the blue dot that shows your location
– tap Set as parking location
Your parking location will be saved in Google Maps until you remove it.
Move your parking location
Open the Google Maps app > tap your parking location > on the bottom, tap Saved parking > Change location. To remove your parking location from Maps, at the bottom, tap Saved parking > More (the three dots) > Don’t autosave parking.
Share your parking location
To share with friends so they can find your parking location, at the bottom, tap Saved parking > Share.
Find where your car is parked

For Android:
– on your Android phone or tablet, open the Google Maps app
– tap the search bar > Parking location
– on the bottom, tap Directions
For iOS and iPadOS:
After you save your parking location, at the bottom of the screen, tap Saved parking > Show on map.
ATTENTION: To display your parking location after you’ve looked up another place in Maps, clear your search results first. In the search bar at the top, tap Clear (X). Then, at the bottom, tap Saved parking.
Turn notifications on or off

Google Maps will notify you about parking information, like where you parked and for how long. You can decide to enable or disable notifications.
For Android:
– on your Android phone or tablet, open the Google Maps app
– tap your profile picture or initial > Settings
– tap Notifications > Places
– scroll down, then turn Saved parking on or off
For iOS and iPadOS:
– open the Google Maps app
– tap your profile picture or initial > Settings
– tap Notifications
– turn Saved parking locations on or off