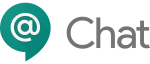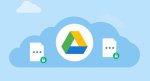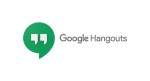How to Record a Video Meeting in Google Meet
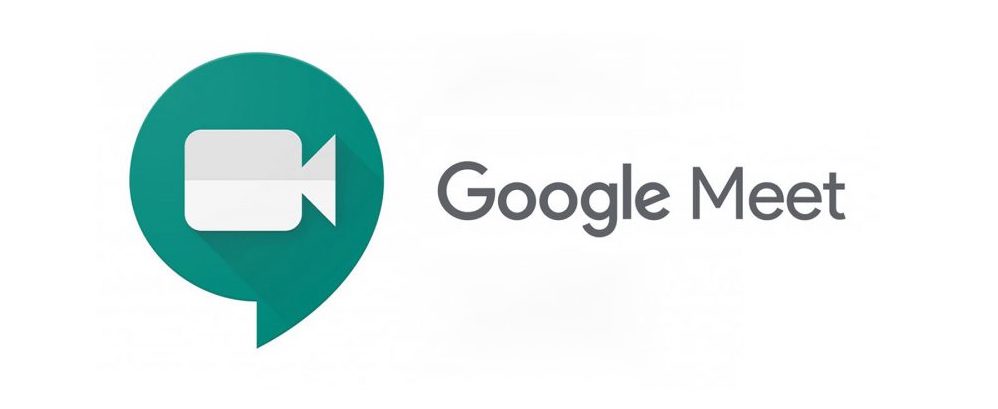
December 17, 2020
Google Meet is a video-chatting service that turned very useful for millions of people around the globe, especially over the last year. Designed primarily for business and office use, it lets colleagues chat over video and text. Meet is built for communication between dozens of people who join the same virtual meeting, and speak or share video with each other from anywhere with Internet access.

As we noted, it is mainly meant for use by businesses and other organizations, and it’s a great way for coworkers who don’t work in the same building to communicate.
There’s the Meet organizer – the administrator – that can share whatever is on their screen with everyone on a call, and any participant can turn their own audio and/or video feed off at any time, participating however they want.
Why recording meetings is recommended

Not only does Meet allow live video calls and chat; there is also the possibility to record a video meeting. This will for sure come in handy in many instances, because recording a meeting helps with, for example, sharing team presentations after the meeting. Moreover, you can use the video call session as training material available to students and new employees whenever they need it, but also recordings are useful for conferences and events that people can’t physically attend – it could be that the participants are located in a whole different part of the globe.
Who gets to record a meeting?

The meeting organizer\administrator is the one who can record video calls, but also someone who’s in the same organization as the organizer. As an admin, you will allow recording the meeting by enabling the record feature (find out more about it here). Once it is enabled, the recorded calls will be viewable at any time later.
Teachers can record when signed in to their Google Workspace account (such as Gmail), while students cannot record.
It is appropriate to always inform other meeting participants before you start recording. Good manners matter.
This is what happens when you record a video meeting:
– recordings include the active speaker and anything that’s presented, so other external windows or notifications are not included. Plus, pinning a participant won’t affect who is shown in the recording
– recordings are saved to the organizer’s Meet Recordings folder in My Drive. An email with the recording link – that will also be added to the Calendar event – is sent to the meeting organizer and the person who started the recording as well
– people outside of your organization, mobile app users, and people who dial in using a phone get notified when the recording starts or stops, but can’t control the recording
– if a participant turns on live captions during recording, the captions won’t be recorded and don’t appear when you play the recording
Starting & stopping a recording

Here’s how to join a video meeting, start presenting, and hit the record button:
– first, open Meet and start or join a meeting
– click More > Record meeting
– wait for the recording to start
– other participants are notified when the recording starts or stops
– now, click More > Stop recording when you finish
– the recording also stops when everyone leaves the meeting
– click Stop recording again to verify
– at last, wait for the recording file to be generated and saved to the meeting organizer’s My Drive > Meet Recordings folder; an email with the recording link is also sent to the meeting organizer and the person who started the recording
Playing, sharing, downloading or saving a recording
Google Drive:

As noted above, recordings save to the meeting organizer’s My Drive > Meet Recordings folder. However, if the organizer changes or if the meeting occurs outside of the scheduled Calendar time, the recording link is sent to the original event organizer. Here’s what you can do:
– to share a recording, select the file and click Share
– you can also click Link to paste the link in an email or chat message
– downloading the file and then playing it from your computer might be the best choice. Select the file and click More > Download. Double-click the downloaded file to play it
– in your Drive, double-click the recording to play it. “Still processing” appears until the file is ready for online viewing
– if you desire to add a recording to My Drive, simply select the file and click Add to My Drive
From email link:
An email with the recording link is sent to the meeting organizer and the person who started the recording.
– open the email and click the link. Now, wait for the recording to open
– select an option:
— to play the recording, click Play
— to share the recording, click More > Share. Enter user names or email addresses and click Done. You can also copy and share a link
— to download the file, click Download
— to add the recording to the current folder, click Add to My Drive
Calendar event:
If the recording starts during the scheduled meeting time, the recording will be automatically linked in the Calendar event, and meeting participants who are in the same organizational unit as the meeting organizer will be granted access to the recording.