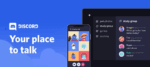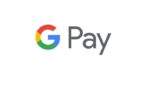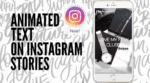How to Sign PDFs in Adobe Acrobat Reader: official guide

April 13, 2021
Many jobs or other processes require you to put your signature on a document. Whether you’re agreeing to work for someone or signing a permit, you will need to know how to get your name on the paper. If the document is sent to you in a PDF format, this request can suddenly seem extremely confusing and complicated. It doesn’t have to be with our official guide on how to sign PDFs in Adobe Acrobat Reader. Follow the steps below to put your signature on your document quickly and easily.
Signing a PDF in Adobe Acrobat Reader can seem like a complicated process. However, when it is broken down into simple steps it can be quite easy. Below we will detail this process in simple, easy terms.
Know your options
First, it is important to decide how you would like your signature to appear. There are a few different choices that you have for the format of your signature. It can be typed, drawn, or inserted as an image. If you have a specific or unique look to your handwritten signature, you might want to choose this last option.
You also have the option to add other information alongside your signature, such as your printed name, company, title, or date and time. These details will appear as plain text.
The steps to sign
Now it’s time for the actual steps in the PDF signing process. Open the document that you wish to sign. Find the “Sign” icon in the top right corner of the document’s toolbar. You can click this, or you can take another route and go to “Tools” and then “Fill and Sign.”
Click “Fill and Sign” when it appears in a pop-up on your screen.
The form fields will be automatically displayed. You can hover over them to see a highlighted blue box where your signature will appear. You can click anywhere in the blue box to make your cursor show up. Then you will be allowed to type in your signature or add it in a different format.
Extra details to know
There are always a few more details that you can customize within PDF documents, such as text color or spacing.
If you want to change the color of your signature, you can do so by clicking the “color” button in the “Fill and Sign” menu. Select the color in which you would prefer your signature to appear. The default color is black.
To move your signature once you have already placed it, you must click in the blue box to highlight it and then use the arrow keys on your keyboard to move the signature.
To resize or delete the field, use the options in the toolbar at the top of the document page…
…And there you have it! You have signed your PDF document in Adobe Acrobat Reader. Your signature will look professional and clean.