It is possible to share screen in Discord?
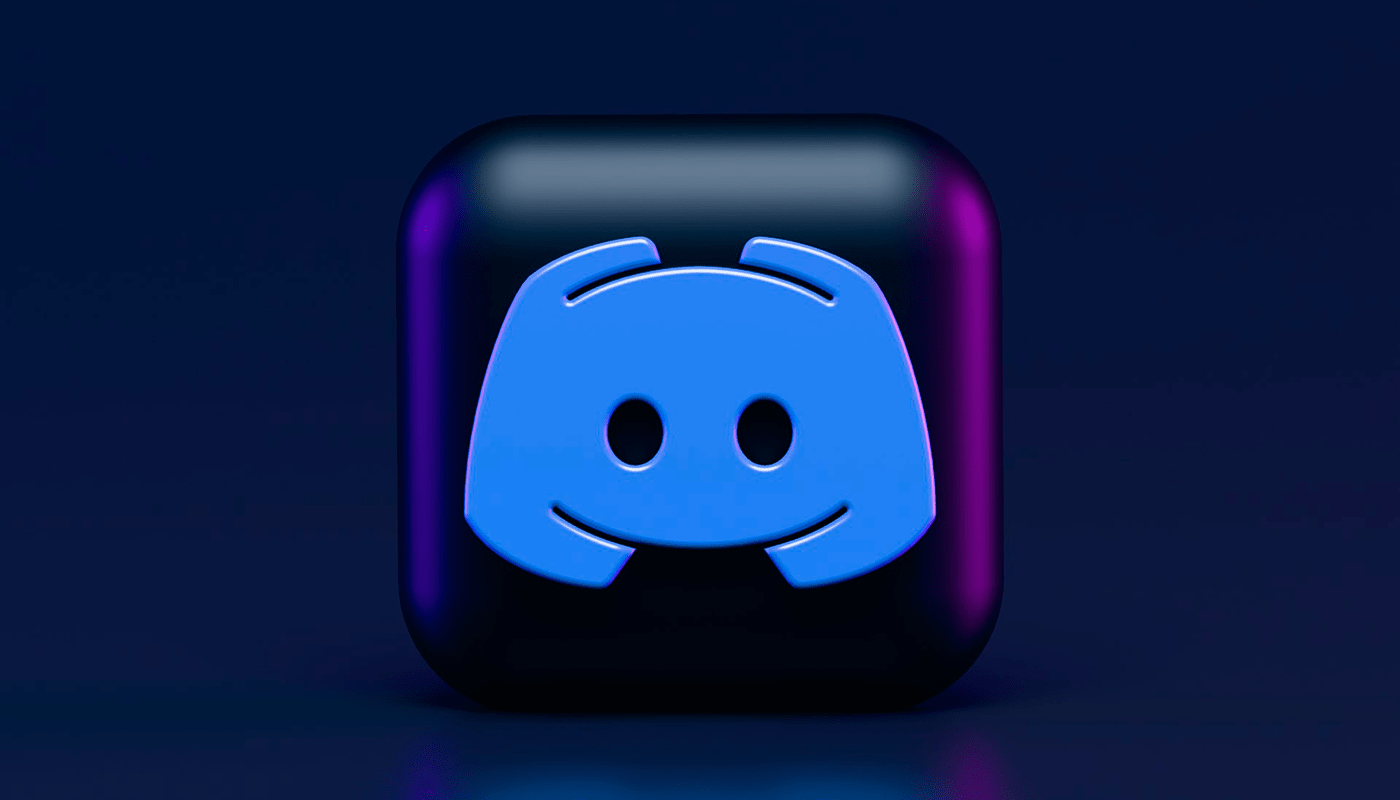
February 4, 2023
The popular application for creating chat servers allows you to create voice channels in which you can talk freely, and which even have the option of video conferencing. These features make the application a bit beyond the purely gamer sphere and allow you to use it for meetings, chats, and other more professional purposes.
And whether in a meeting at work, with friends, or simply to explain something to your gaming buddies, it can be very useful to share your screen so that the rest can see what you are doing on the computer. With this Discord allows you to explain how to make configurations, so that they see your game, or simply to show some web or concrete content.
How to share the screen in Discord?
The first thing you must do is to enter the Discord server where you want to share the screen and enter one of the voice channels created in it. When you enter these rooms, your microphone will be activated, and in them, you will be able to find the videoconferencing options.
The thing is, you don’t even need to activate your camera in video conferencing first to share your screen. What you have to do is to scroll down, when you are already in the mode to broadcast your voice and scroll down with the mouse on the middle screen so that the lower options are displayed. In this small bar, click on the Start screen sharing option to open the sharing options window.
When the sharing options window opens, at the top you will see two tabs. The first is the Your full-screen tab, which is used to share everything on your PC screen. When you select this screen, you will have to choose the quality and frame rate, which by default will be 720p at 30 fps. Then select the desktop you want to share and click the Share button at the bottom.
The second tab is the Application Window tab, and it is used to share only a specific application that you have open. Here, you will also have to choose the transmission quality and frame rate, and you can enable and disable the application’s sound. Then choose the application you want to share (in the screenshot only Discord is shown) and press the Share button.
And once you have clicked on the Share button on either tab, you will launch the screen-sharing mode so that everyone in the channel can see it. In it, if you scroll down again you will see that there is a More Screen Sharing Options button and that by clicking on it you can stop sharing or click on the Change Windows button, which takes you back to the window where you can choose to share the whole screen or just an application.
Share screen in Discord from PC or Mac
Whether you have your server or are on a public server, you can share your screen on Discord with up to 50 people and live to show your computer, what you are playing or working with the application or website. The limit is set by you. In addition, this method is very simple. You just need to have a Discord user, log in and log in to its web version, or install the application for Windows, Mac, or Linux.
Let’s say you are on a trusted server. We go into the voice channel. You can even share the screenshot in a private chat. In the channels section, you will see that under all of them will appear various voice channel actions. For example, use the camera or, our current favorite option, share the screenshot in Discord. If it is in English, share your screenshot. As soon as you press the button, the transmission starts. If you are using the web version, you are sharing your entire computer. In the Discord application, you can choose whether you want to share a specific device. Or one screen if you have several connected.
Share screen on Discord from Android
If you usually use Discord on Android, you also have the option to share your smartphone screen. This way you can show what you are playing or how another device works. The operation is similar to what we saw before. You just need to install the app, log in to your Discord account and connect to a voice channel.
In the channel itself or the channel menu, you will see the option to “Share screen” or “Share your screen” in English. When you click this button, you will need to indicate that you are going to start pitching or spinning. If this is your first time, you will need to confirm permission to use the microphone and/or camera, if applicable.
In the Discord mobile application, the screen-sharing function is simple, so you can show what is on the screen at that moment, without the option to choose a specific device. The most important thing is to change the tone. There is also no option to select the video format. It will use the best methods it can find to avoid crashes. Yes, indeed. When you want to finish, simply click the Stop Streaming icon or button and you’re done.








