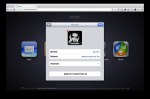PDF Editor: A Comprehensive Guide On How to Edit a PDF

October 13, 2023
In today’s digital age, PDFs (Portable Document Format) have become a standard for sharing and storing documents and so the importance of a good PDF Editor has grown. PDFs are preferred for their universal compatibility and fixed layout, making them ideal for everything from e-books to legal contracts. However, what happens when you need to make changes to a PDF document? Don’t worry; we’ve got you covered. In this guide, we will explore various methods to edit PDF files effectively.
The Future is Now: 18 Must-Have Gadgets for September 2023
1. Use Adobe Acrobat
Adobe Acrobat is the go-to software for creating and editing PDFs. Here’s how you can use it to edit your PDF files:
- Open the PDF: To begin, launch Adobe Acrobat and open the PDF document you want to edit. You can do this by clicking on “File” and then “Open.”
- Select the Edit Tool: Once your document is open, navigate to the right-hand pane and select the “Edit PDF” tool. This tool will allow you to make both simple and complex edits to your PDF.
- Edit Text: To edit text within the PDF, simply click on the text you want to change, and a text box will appear. You can make your edits directly within the box. Adobe Acrobat makes it easy to change font sizes, styles, and even correct typographical errors seamlessly.
- Edit Images: Editing images in Adobe Acrobat is straightforward. Select the “Edit” option and choose “Edit Object.” This allows you to resize, move, or modify the image as needed. You can also replace images entirely by right-clicking on them.
- Save Your Changes: After you’ve made your edits, don’t forget to save your changes. Click on “File” and then “Save” or “Save As” to ensure your PDF reflects your edits.
Adobe Acrobat is a comprehensive solution, particularly suited for professionals who frequently work with PDFs. However, it does come with a price tag, so consider alternative options if you’re looking for a free or budget-friendly solution.
2. Use Online PDF Editors
Several online PDF editors offer user-friendly interfaces to edit PDFs without installing any software. Some popular options include:
- Smallpdf: Smallpdf is a web-based platform that allows you to edit text, add shapes, highlight, and annotate PDFs online. It’s known for its simplicity and ease of use. To get started, upload your PDF to the Smallpdf website, select the editing tool you need, and make your changes.
- PDFescape: PDFescape offers a free online PDF editor with a range of features. You can edit text, add images, draw shapes, and create annotations. The tool also allows you to fill out forms and add links to your PDF.
- Sejda PDF Editor: Sejda offers both an online editor and a downloadable desktop application. With Sejda, you can edit text, add or delete pages, and even merge PDFs. It’s a versatile solution for various PDF editing needs.
Online PDF editors are convenient and accessible from any device with an internet connection. However, keep in mind that they may have file size limitations, and you should exercise caution when uploading sensitive documents to online platforms.
3. Use PDF Editing Software
Apart from Adobe Acrobat, there are several other PDF editing software options available for both Windows and macOS:
- PDF-XChange Editor: PDF-XChange Editor is a feature-rich PDF editor that provides advanced tools for text and image editing. It offers a wide range of annotation options, making it suitable for collaborative document editing.
- Foxit PhantomPDF: Foxit PhantomPDF is known for its speed and robust features. In addition to basic editing, it includes OCR (Optical Character Recognition) for scanned documents, making it a valuable tool for digitizing and editing paper-based content.
- Nitro Pro: Nitro Pro offers an intuitive interface and powerful editing tools to modify PDF content effortlessly. It also provides tools for converting and combining PDFs, making it a versatile solution for PDF management.
PDF editing software provides a more comprehensive set of features compared to online editors. They are particularly useful for professionals who require advanced editing capabilities, such as adding watermarks, headers, and footers to their PDFs.
4. Convert PDF to an Editable Format
If you encounter difficulties editing a PDF directly, consider converting it to an editable format like Microsoft Word. Here’s how you can do it using Adobe Acrobat:
- Open the PDF in Adobe Acrobat.
- Click on “File” and then “Export To” and select “Microsoft Word.”
- Choose a location to save the converted Word document.
- Click “Save” to begin the conversion process.
Once the PDF is converted to Word, you can make your changes in Word and then save it as a PDF again if needed. This method is especially helpful when dealing with complex layouts and extensive text edits.
5. Use Mobile Apps
Editing PDFs on the go is a common need, and various mobile apps are available for Android and iOS devices to fulfill this requirement. Some popular choices include:
- Adobe Acrobat Reader: The mobile version of Adobe Acrobat offers essential editing features on your smartphone or tablet. You can highlight text, add comments, and fill out forms.
- PDFelement: PDFelement’s mobile app allows you to edit text, add images, and even perform OCR on scanned documents. It’s a powerful tool for mobile PDF editing.
- Xodo PDF Reader & Editor: Xodo is a versatile PDF app that provides annotation and editing features. You can highlight, underline, and strikethrough text, as well as add comments and signatures.
Mobile apps are handy for quick edits, especially when you’re on the move. They’re ideal for tasks like signing contracts, reviewing reports, or making minor text adjustments while away from your computer.
6. Be Mindful of Security
When editing PDFs, especially confidential or sensitive documents, it’s crucial to prioritize security. Here are some security considerations:
- Use Reputable Software: Ensure you’re using reputable software or online services for editing PDFs. Popular, well-reviewed options are less likely to compromise your document’s security.
- Password Protection: Consider adding a password to your PDF to restrict access. Most PDF editing software and online platforms offer password protection features.
- Encryption: If your document contains highly sensitive information, consider encrypting it. Encryption ensures that even if someone gains access to the file, they cannot read its contents without the encryption key.
- Secure File Sharing: If you need to share an edited PDF with others, use secure file-sharing methods. Password-protect the document and share the password separately to enhance security.
Tech Trends 2023: 10 Game-Changing Innovations Taking Center Stage
Best PDF Editing Tools
When it comes to editing PDF documents, having the right tools at your disposal can make a significant difference. Below, we’ve compiled a list of some of the best PDF editing tools available:
- Adobe Acrobat Pro DC: Adobe Acrobat is the industry-standard PDF editor. It offers comprehensive features for creating, editing, and converting PDFs. It’s available for both Windows and macOS.
- PDF-XChange Editor: PDF-XChange Editor is a feature-rich PDF editor for Windows. It provides advanced editing tools, annotation features, and is known for its speed and performance.
- Foxit PhantomPDF: Foxit PhantomPDF is a versatile PDF editor available for Windows. It offers a wide range of editing and annotation tools, as well as features for OCR and PDF conversion.
- Nitro Pro: Nitro Pro is a user-friendly PDF editor for Windows. It provides tools for editing, creating, and converting PDFs. Nitro Pro is suitable for both individuals and businesses.
- PDFelement: PDFelement is a user-friendly PDF editor available for Windows and macOS. It offers a wide range of editing features, including OCR, form creation as well as PDF conversion.
- Smallpdf: Smallpdf is an online PDF editor that’s easy and intuitive to use. It allows basic text and image editing, as well as PDF conversion and compression. It’s accessible from any device with an internet connection.
- PDFescape: PDFescape is a free online PDF editor with a user-friendly interface. It offers basic editing tools, form filling, and annotation features. A desktop version is also available.
- Sejda PDF Editor: Sejda offers a desktop application, but also an online PDF editor. It provides tools for editing text, adding or removing pages, and more.
- PDF Buddy: PDF Buddy is a simple online PDF editor that allows you to edit text, add images, and annotate PDFs. It’s suitable for quick edits and basic tasks.
- PDFsam (PDF Split and Merge): PDFsam is a free and open-source tool for splitting, merging, and rotating PDF files. While it may not have advanced editing features, it’s useful for specific tasks.
- Xodo PDF Reader & Editor: Xodo is a versatile mobile app available for Android and iOS devices. It offers annotation, editing as well as collaboration features on the go.
- LibreOffice Draw: LibreOffice Draw is a free and open-source office suite that includes a PDF editor. It’s suitable for both basic editing tasks and annotations.
- PDF Expert: PDF Expert is a popular PDF editor for macOS and iOS devices. It offers a clean and intuitive interface with features like annotation, editing, and form filling.
- PDF Studio: PDF Studio is a cross-platform PDF editor available for Windows, macOS, and Linux. It provides a range of editing as well as annotation tools.
- Inkscape: Inkscape is a free and open-source vector graphics editor, but it can also be used for editing PDFs. It’s suitable for more graphical edits and vector-based tasks.
8 Essential Tech Tips to Always Keep in Mind
Conclusion
Editing PDFs can be a straightforward process with the right tools. Whether you choose to use Adobe Acrobat, online editors, dedicated software, or mobile apps, you now have a range of options to suit your needs. Remember to save your edits and keep security in mind when handling sensitive documents. Happy editing!