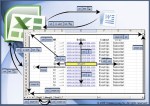Your Windows PC As a Wi-Fi Hotspot
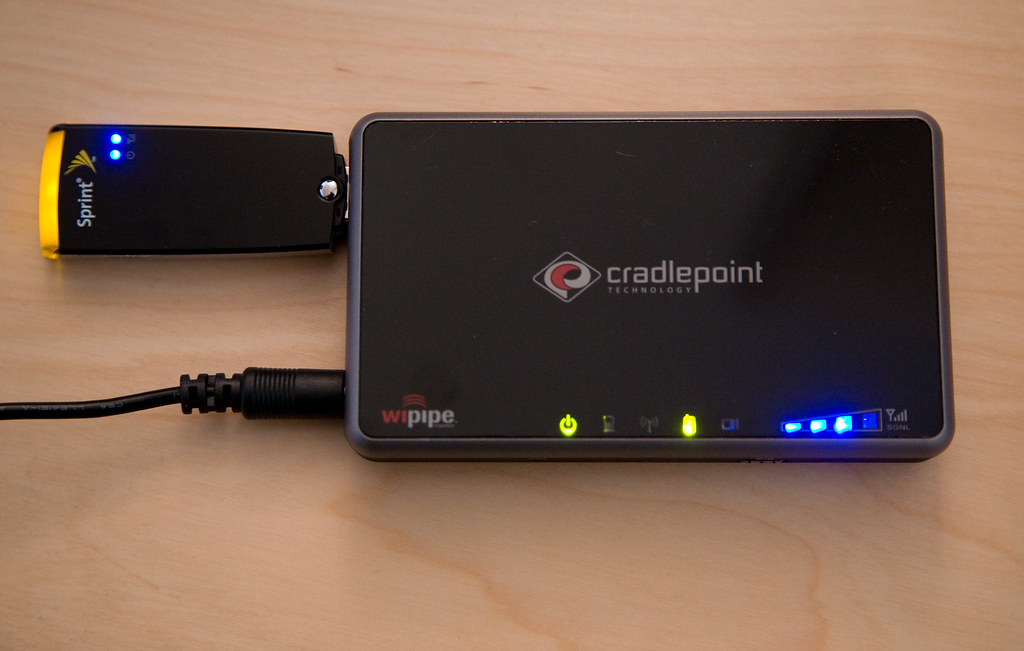
February 20, 2023
Welcome once again to your trusted blog. Here you will find everything from Internet news, to monthly streaming platform releases, to step-by-step guides on several topics. And for today, the topic to touch on is Hotspots, what they are, what they are for and how to do it step by step. These are doubts that we will solve, so get your favorite drink, take a seat, and enjoy the reading.
What is a Wi-Fi hotspot?
They are Internet access points that allow you to connect to a Wi-Fi network using your computer, smartphone, or other device when you are away from your home or office network.
How does a Wi-Fi hotspot work?
From the user’s point of view, they function like a Wi-Fi network like the ones you have in your home or office. They provide Internet connectivity through special wireless equipment, with which they create a Wi-Fi network to which you can connect a tablet, smartphone, computer, or other device.
However, keep in mind that the range, power, speed, and price of a Wi-Fi hotspot may vary, depending on where you are.
Types of Wi-Fi hotspots
There are several types, each with its own particularities. Even if all Wi-Fi hotspots are quite similar.
-
Mobile Wi-Fi Hotspots
You can use your iPhone or Android as a Wi-Fi hotspot. When you activate this feature, your phone uses its cellular data to generate a Wi-Fi hotspot. You can then connect a computer or other device to this hotspot to access the Internet.
Or you can buy mobile Wi-Fi hotspots specially developed mobile Wi-Fi hotspots that are designed to convert a cellular data connection into a solid Wi-Fi connection. People who travel a lot for work or who need constant access to a reliable Wi-Fi connection can use one of these devices, which can be purchased from most mobile carriers.
-
Prepaid hotspots
Prepaid hotspots are like mobile hotspots, but they limit the amount of data you can transmit with that connection. You pay upfront for a certain amount of data and then, when you run out, you pay for more automatically.
-
Public Wi-Fi hotspots
These hotspots are free to use. Some places such as cafes, libraries and retail stores may offer a free public Wi-Fi connection to customers. In some cities, municipal governments or ISPs may also provide free public Wi-Fi connections in some areas.
Already having a context, we can talk specifically. As mentioned above, here you will learn how to turn your PC into a Hotspot. That is, a mobile Wi-Fi hotspot.
How to Share a Wired or Wireless Internet Connection in Windows 10
It does not matter whether the Internet connection you want to share is wired or wireless. Windows 10 has a single switch for turning any PC with Wi-Fi into a hotspot with the Anniversary Update, which was released back in 2016.
- First, fire up Settings by pressing Windows+I on your keyboard.
- On the main Settings page, click “Network & Internet.”
- On the left-hand side of the Network & Internet page, click “Mobile hotspot.”
- And, now, on the right-hand side, turn on the “Share my Internet connection with other devices” switch.
- Keep in mind: if you want something other than the default network name and password, click the “Edit” button.
And that is all you really must do. It is one of the best features from the Windows 10 Anniversary Update.
To create a hotspot in Windows 11
- First open the Settings app by pressing Windows+I or searching for “Settings” in the Start Menu.
- Once Settings is open, click “Network & Internet”.
- Then select “Mobile Hotspot” from the list.
- Here, chooses the adapter you want to share your connection from, and then select how you would like to share the connection with another device.
- Now, click “Edit” to set your network name, password, and select the band you want to use.
- Keep in mind: your choices will be limited by the hardware your PC has, and you will need a Wi-Fi 6E-enabled device to use the 6GHz band.
- To enable your network, click the toggle near the top.
And that it how You will be able to connect to your Windows mobile hotspot just like you would any other Wi-Fi network you might encounter.