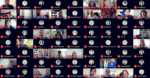YouTube Live Streaming: How to Create Highlights
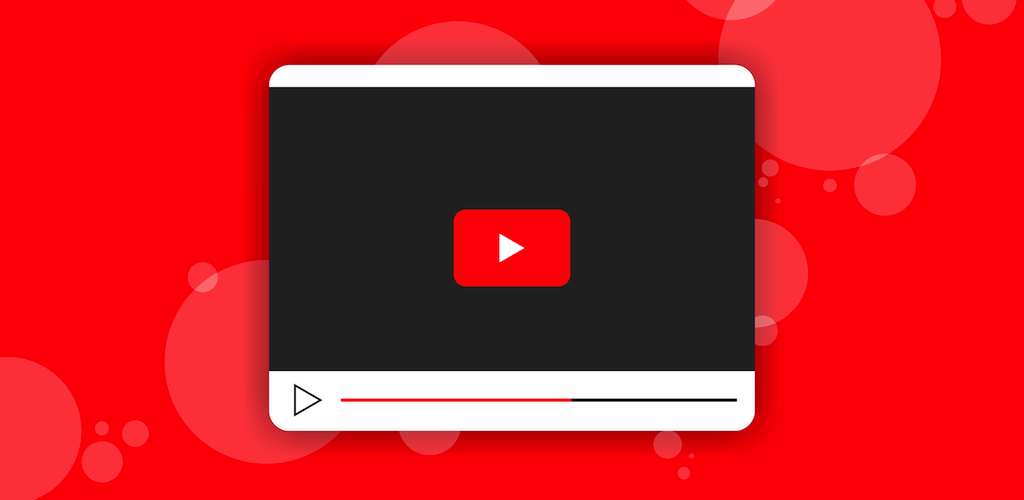
April 15, 2021
Live streaming has become pretty commonplace in the past few years. Many video creators choose to live stream on social media platforms like YouTube, Instagram and Facebook, and why is that? Well, it’s a new fun way of connecting with your audience, because, contrary to a regular video that you create and post, during a video live stream you can involve your followers by allowing them to leave comments in your chat and reactions as your video is being broadcast (and you can also get tipped!).
Participation and interaction are therefore the ingredients that make live streaming so special and appealing, and this can be proved by, for instance, video live streaming platforms such as Twitch, one of the first services of this sort to gain extreme notoriety thanks especially to its many videogame content streamers.

When you stream on YouTube, you can select portions of your video that are potentially more interesting to your viewers, and these are called highlights. Highlights are shorter, edited versions of the live stream you’re currently doing, and they’re especially useful for video content such as podcasts, which are usually very long and condense a lot of topics in one video. Hand-picking specific portions of your live stream and turning them into highlights will attract more viewers that are specifically interested in that topic.
So, if you’ve been live streaming on YouTube, you may be interested in learning how to create a highlight from a live video of yours. Keep reading to find out how it’s done!
Create a highlight from your live stream

First of all, know that how you create highlights depends on whether you use Live Control Room, Stream now, or Events. Now, the best way for creating highlights is inserting stream markers if something worthy of attention and interest happens during your live stream. Then, when you go on YouTube Editor to make a highlight, you’ll be able to see stream markers on your timeline.

But you also have the option of creating the highlight as you live stream, instead of editing it when you’re done recording. This will be easier if you have a team with you that can work on it.
Now, here’s the steps you’ll have to follow to create a highlight:
Live Control Room
– first, sign into your YouTube Studio account
– in the upper right corner, click Create > Go live
– now, click Stream or Manage to start a stream
– and when something interesting happens, add a stream marker, so tap Insert stream marker (black marker) from the top right
– then from the top, click Create highlight
– Trim the video: select the portion of the video you want to highlight; you can drag the handlebars on the timeline or edit the timestamps
– Mute or unmute: tap Mute
– now enter a title, set the video’s privacy, and add a description
– and finally, click Create: your video will automatically be published
Stream now
– if you use Stream now, YouTube will automatically detect your stream resolution and frame rate
– now, after the stream starts, click Create Highlight below the player
– use the player timeline to set the clip start and end time with Get player time
– then click Upload to process a highlight clip; you can also create multiple highlight clips
Events
– if you schedule a live stream with Events, you can create highlights without having to enable Archive recording
– first, create your Event and start streaming with the sync to preview feature enabled
– use the Preview Player timeline to mark the in and out points with the Create Highlight, Set Start, and Set End features
– finally, click Upload to process a highlight clip; you can also create multiple highlight clips