3 Ways to add Digital Signature to PDF on Mac
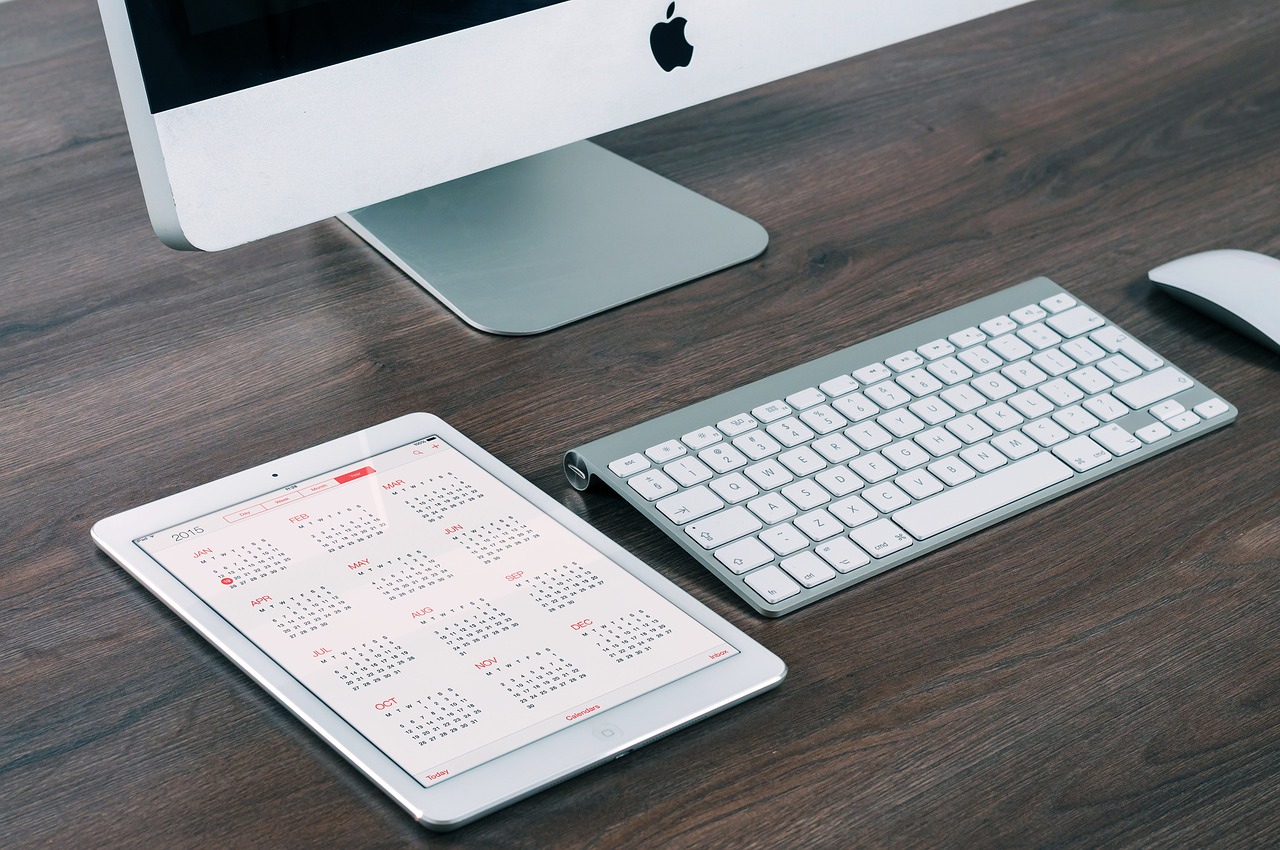
November 29, 2022
In an era where digital dominates, certain things are still required to be done in an analog way. What’s more, Internet users often end up downloading and even paying for proprietary tools to add digital signatures to PDF documents.
However, this is a problem that Apple Mac users can avoid because, with the help of an integrated tool, they can easily fill out forms and electronically sign PDF documents. Thus, Preview remains one of the most underrated Mac applications that users should try.
What is Preview for Mac?
Basically, Preview is an application that can be used to view and edit images, as well as create, complete, and electronically sign PDF documents on a Mac. Moreover, users can also create and save digital signatures from this app using the Mac webcam, touchpad, or even their iPhone or iPad. Once done, the signature is securely stored on the Mac, and users can use it to sign any document in the future as well.
How to create a digital signature like a pro
In case you didn’t know, digital signatures are almost as important as physical signatures and it is necessary that both match. So, here are a couple of ways to improve your digital signatures to make them look more like your physical ones.
- To begin, sign a piece of paper and scan it to your Mac. Make sure the sign is large enough for the camera to capture the details correctly. That is the most accurate method of replicating a paper signature into a digital signature.
- Remember to use a clean, white sheet of paper when scanning the physical copy, as cameras and scanners are likely to pick up any spots on the paper along with the signature.
- Now, if you are going to log in on the touchpad or use an iPhone, use a stylus. This gives your hand the feeling of signing on paper when you are signing on the screen or touchpad.
- Not happy with the result? Relax; there is no limit to the number of attempts, so practice a couple of times before saving a sign and try to make it as accurate as possible on the trackpad and screen.
How do I electronically sign a PDF on my Mac?
Okay, there are a couple of ways to use the Preview application to electronically sign a PDF from your Mac. Some users are comfortable signing with a pencil on a white sheet of paper and uploading it to their Mac.
Nonetheless, you can also choose to create a signature using the Mac touchpad or by logging in on your iPhone or iPad screen, as mentioned above.
Method 1: Convert paper signature to digital sign
- First, take a white piece of paper and sign it. Note that larger signatures are more easily recognizable by the Mac camera.
- Now, open the document you want to sign in the Preview app. If you don’t have any PDF documents to sign, download a blank one here and use it to save your signature.
- Next, open the PDF you want to sign and click the “Show markup toolbar” button on the top bar.
- Then, select the “Sign” button on the markup toolbar, and from there, click on the “Camera” option. This should launch your Mac’s webcam.
- After that, place the sheet of paper with the signature in front of the camera. Wait for 5 to 10 seconds and click “Done.” Your signature should be saved on your Mac now.
Method 2: Create a digital signature on Mac trackpad
- This method is simpler; it only requires you to draw your signature on your Mac’s trackpad to save it. These are the simple steps to digitally sign documents using your Mac’s touchpad.
- To begin, open the PDF you wish to sign and select the “Show Markup Toolbar” button.
- Next, select the “Sign” button from the markup toolbar. The “Trackpad” option will be selected by default.
- Now, click the “Click here to start” button and start drawing your signature on the Mac touchpad.
- Lastly, press any key when you are done, and then use the “Done” icon to save a signature or “Delete” to create another one.
Method 3: Digitally sign documents on Mac using iPhone
We know that creating a sign with the Mac keyboard can be a bit of a pain, as you can’t see what you’re drawing on the surface. That’s where your iPhone comes in. You see, you can use your phone to sign PDFs on Mac and see what you are drawing as you draw your signature, and here’s how to do it.
Note: The iPhone, as well as the Mac, should be running the same Apple ID with Bluetooth and WiFi enabled to use this method.
- Start by opening the PDF you want to sign and selecting the “Show markup toolbar” button.
- After that, select the “Sign” button from the markup toolbar, and then select the “iPhone” option to turn your iPhone into a full-screen notepad.
- Then draw your signature on the iPhone screen, and the Mac will pick it up from there. You can save the signature for future use or create new signatures every time you want to sign a document.
And that’s it. These are the three most effective methods to create electronic signatures on Mac for free, and best of all, you don’t need to download or pay to use them, as Preview comes pre-installed by default on your Mac. Good luck!








