Here’s How to Add a Guest to a Team in Microsoft Teams
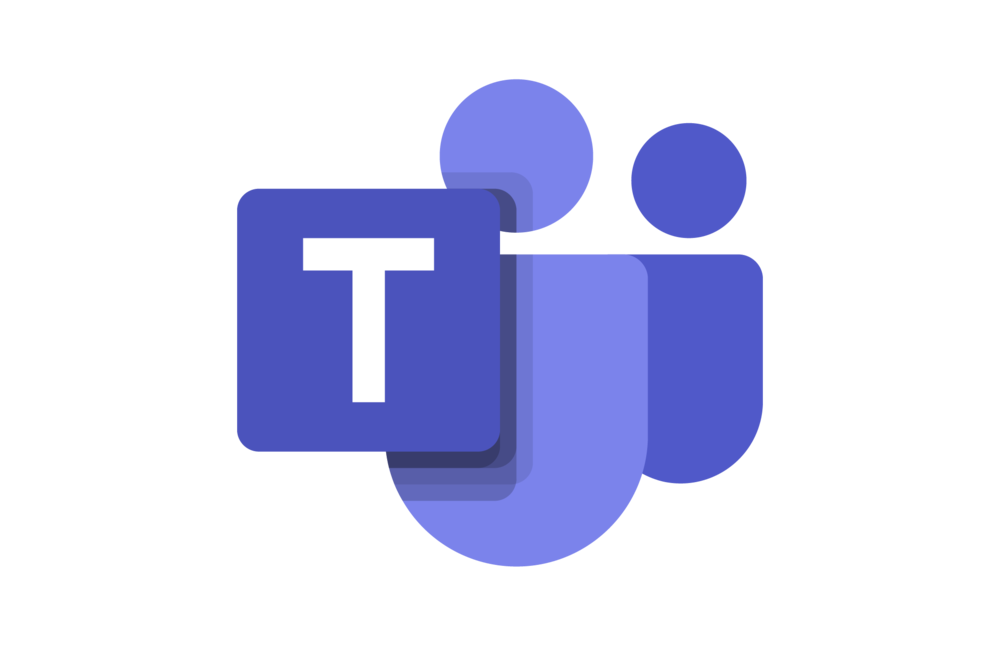
May 4, 2021
The Microsoft Teams application, released for the first time in 2017, is a very useful online service for organizing meeting sessions with anyone you want. Real time online communication with your coworkers, classmates, teachers, or even friends and relatives has never been this easy to achieve thanks to Teams! A team usually has a certain number of permanent members, but it’s also possible to invite another user – called a guest – to a team for a limited amount of time, so that the user won’t need to be part of the team forever.

The guest feature comes in handy when you want to collaborate with people who aren’t in your team’s organization. Maybe you could do that via email, but being in the same team makes it easier and quicker for all parties involved to share information and communicate: that’s why you might want to invite other users as guests. Keep in mind that guests can’t do everything that team members or team owners do, such as sharing chat files, adding apps or creating a team. Also, remember that in order to add a guest to a team you must be a team owner. Regular users, therefore, can’t do it.
Remember: before guests can join a team, an admin has to enable guest access in Teams; if you can’t add a guest, check with your admin.
How to add a guest to your team
As for all Microsoft Teams users, guests must have a Microsoft 365 work or school account, as well. In the case the guest doesn’t have a Microsoft account associated with their email address yet, they will be prompted to create one for free.
Now, follow the steps to add a guest to your team on desktop (the feature is not available on mobile):
– first, select Teams and go to the team in your team list
– click on More options > Add member

– now enter the guest’s email address: anyone with a business or consumer email account – such as Gmail, Outlook or others – can join your team as a guest
Remember: if you receive a “We didn’t find any matches” error while trying to add a guest, then it means that your organization doesn’t allow guests
– add your guest’s name by selecting Edit guest information, and type a name for them

– and finally, click Add
Now that you’re done, the next thing you’re going to do is set guest permissions to let the guest do certain things.
Remember: when you add a guest, only their name will get added to their profile card. If you want to add or change other info (such as title or phone number), you’ll need to contact your IT admin
How to find the guests on a team
How can you identify the team’s guests? Well, just look below the heading where the team name shows up. You can tell wether someone is a guest by looking anywhere their name appears, because the word “Guest” appears next to it. And if you’d like to also see everyone’s roles in the Members tab of a team, go to the team name, select More options > Manage team and then Members.









