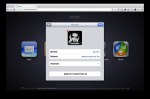How to Organize Your Gmail: Tips and Tricks

October 14, 2023
For many of us, Gmail is the go-to platform for managing our emails. With the constant influx of messages, it’s essential to keep your Gmail organized to maintain productivity and ensure you don’t miss important messages. In this article, we’ll explore some effective tips and tricks on how to organize your Gmail efficiently.
Google Search Features You Should Know
Use Labels and Filters
Labels and filters are your best friends when it comes to organizing Gmail. Labels act as tags for your emails, allowing you to categorize them. Filters, on the other hand, automatically apply labels, archive, delete, or forward emails based on specific criteria. Here’s how you can set them up:
Creating Labels
- Click on the gear icon in the upper right corner and go to “See all settings.”
- Navigate to the “Labels” tab to create new labels.
- Name your label and choose a color for easy identification.
- You can nest labels under other labels for a more organized hierarchy.
Creating Filters
- Click on the gear icon and go to “See all settings.”
- Navigate to the “Filters and Blocked Addresses” tab to create new filters.
- Create a filter by specifying criteria like sender, subject, or keywords.
- Apply actions such as labeling, archiving, or forwarding to the filtered emails.
This way, emails are automatically sorted into designated folders, making it easier to find what you need. For example, you can have labels like “Work,” “Personal,” “Finance,” and “Newsletters.”
Archive and Declutter
Your inbox is not a permanent storage space. Instead of keeping every email there, use the archive feature to remove emails from your inbox without deleting them. To archive an email, simply click the archive icon (a folder with a down arrow) or use the “E” keyboard shortcut.
Archived emails are accessible via the “All Mail” label or by searching, but they won’t clutter your primary inbox. This way, your inbox remains clean and focused on current conversations.
Priority Inbox
Gmail’s Priority Inbox automatically separates your emails into three categories: “Important and Unread,” “Starred,” and “Everything Else.” It uses algorithms to identify which emails are likely to be the most important based on your past interactions. To enable Priority Inbox:
Enabling Priority Inbox
- Go to “Settings” > “See all settings.”
- Select the “Inbox” tab.
- Choose “Priority Inbox” from the Inbox type dropdown menu.
This feature ensures that essential emails are front and center, saving you time by allowing you to focus on what matters most.
Snooze Emails
If you receive emails that you can’t address immediately, use the snooze feature to postpone dealing with them until a later time or date. It helps keep your inbox clutter-free and reminds you when it’s time to revisit those messages.
Snoozing Emails
- Open an email.
- Click the snooze icon (a clock) and select the date and time to snooze the email.
- This feature is particularly handy for managing emails that require your attention but not immediately.
Keyboard Shortcuts
Gmail offers a wide range of keyboard shortcuts that can significantly speed up your email management. To enable them:
Enabling Keyboard Shortcuts
- Go to “Settings” > “See all settings.”
- Navigate to the “General” tab and ensure “Keyboard shortcuts on” is selected.
Now, you can perform various actions, such as archiving, labeling, and composing emails, using keyboard shortcuts. For example, “C” composes a new email, “R” replies to an email, and “L” opens the label menu.
Unsubscribe and Block
If your inbox is inundated with promotional emails or spam, take action. Unsubscribe from newsletters you no longer read, and use the “Block” feature to prevent unwanted senders from cluttering your inbox.
Unsubscribing from Newsletters
- Open a promotional email.
- Click the “Unsubscribe” link typically found at the bottom of the email.
Blocking Senders
- Open an email from the sender you want to block.
- Click the “More” menu (represented by three dots) and select “Block.”
These actions help maintain a clutter-free inbox and reduce distractions.
Use the Search Bar
Gmail’s search bar is powerful. Use it to find specific emails using keywords, sender names, dates, and more. You can even use advanced search operators to narrow down your search further. For instance, you can search for emails from a specific sender by typing “from:[email protected].”
By implementing these tips and tricks, you can turn your Gmail inbox into a well-organized and efficient communication hub. Stay on top of your emails, reduce clutter, and ensure that you never miss out on important messages again. Happy organizing!
Google Removes Accounts for Android Apps
All the Functionalities
Gmail is a robust email platform with a wide range of functionalities that can help you manage your emails efficiently. Let’s explore some of the key features and functions that Gmail offers:
Composing and Sending Emails
To compose a new email, click the “Compose” button located in the upper-left corner of the Gmail interface. You can add recipients, subject lines, and email content. Gmail also supports rich text formatting, allowing you to change fonts, styles, and insert images.
Reading and Responding to Emails
When you receive new emails, they appear in your inbox. You can open an email by clicking on it. To respond to an email, click the “Reply” button, or use keyboard shortcuts like “R” for reply and “A” for reply all. Use the “Forward” option to send an email to someone else.
Organizing Emails
As mentioned earlier, labels and filters help you categorize and sort emails automatically. You can star important emails to easily find them later. Drag-and-drop emails to folders or labels for manual organization. Use the “Move to” option to move emails to different folders.
Searching for Emails
Gmail’s search bar is powerful and can help you find emails quickly. You can search by keywords, sender names, dates, labels, and more. Advanced search operators like “from:”, “to:”, “subject:”, and “has:” allow for precise searches.
Attachments
You can attach files to your emails directly from your computer or Google Drive. Gmail supports various file formats, including documents, images, and videos. The maximum attachment size may vary depending on your Gmail plan.
Conversation View
Gmail organizes emails into conversations by default, making it easy to follow the thread of a conversation. All related emails are grouped together, reducing clutter in your inbox.
Archiving and Deleting
Archiving emails removes them from your inbox while keeping them accessible in the “All Mail” label. Deleting emails sends them to the “Trash” where they are permanently removed after 30 days. You can manually delete or archive emails or set up filters to do it automatically.
Priority Inbox
Priority Inbox categorizes your emails into three sections: “Important and Unread,” “Starred,” and “Everything Else.” Gmail uses machine learning algorithms to identify which emails are most important to you.
Filters and Auto-Forwarding
Filters allow you to automate actions on incoming emails based on criteria you define. You can automatically label, archive, forward, or delete emails using filters.
Snooze
Snooze emails that you can’t address immediately to have them reappear in your inbox at a specified time or date. This helps you stay organized and ensures you don’t forget important tasks.
Keyboard Shortcuts
Enable keyboard shortcuts in Gmail settings to perform actions quickly using your keyboard. For example, “C” opens the compose window, “E” archives an email, and “F” forwards an email.
Undo Send
Gmail offers a feature that allows you to recall an email within a short time after sending it. This can be a lifesaver if you’ve made a mistake or forgotten an important detail.
Offline Access
Use Gmail even when you’re not connected to the internet by enabling offline access in settings. You can read, compose, and respond to emails, and your changes will sync when you reconnect.
Integration with Google Workspace
If you’re using Gmail for work, you can enjoy seamless integration with other Google Workspace apps like Google Calendar, Google Drive, and Google Meet.
How to Change Language on Google: Chrome, Mobile, Desktop
Conclusion
Gmail’s functionalities are continually evolving, and Google frequently introduces new features and improvements. By leveraging these features, you can make Gmail a powerful tool for managing your emails and increasing your productivity. Whether you’re a casual email user or rely on Gmail for business communication, understanding these functionalities can help you get the most out of this email platform.
Gmail is not just an email platform; it’s a robust and versatile tool that can transform the way you manage your email communication. From its intuitive interface to its wide range of features and functionalities, Gmail offers numerous tools to streamline your email experience and boost your productivity.
By embracing Gmail’s capabilities, such as labels and filters for organization, Priority Inbox for email prioritization, and keyboard shortcuts for efficient navigation, you can take control of your inbox and stay on top of your messages. Features like archiving, snoozing, and undo send provide flexibility and ensure that you’re always in command of your email interactions.
Gmail’s continuous evolution, along with its integration with other Google Workspace apps, makes it a valuable asset for both personal and professional email management. Whether you’re using Gmail to communicate with friends, family, or colleagues, these tips and tricks can help you make the most out of this powerful email platform.
So, go ahead, explore Gmail’s functionalities, and tailor them to your unique needs. With a well-organized inbox and the right tools at your disposal, you can optimize your email management and enjoy a more efficient and productive digital communication experience. Happy emailing!