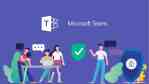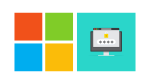Microsoft 365: How to Create a Group Calendar

November 24, 2022
A Group Calendar it is the mode how Microsoft 365 and SharePoint connected to provide a share calendar. In this way you and the rest of your team work can schedule a meeting on a group calendar in Outlook.
With this feature, multiple people can read and edit the calendar, making it a good way to promote productivity and collaboration among small business co-workers or organizational team members.
Today we are going to teach you how to create it. So, in general, there are two main steps to creating a group calendar:
- Create a new blank calendar.
- Share it with others so that they can view and edit the calendar.
We will go step by step over how to do it in Outlook on the web and desktop versions of Outlook.
-
Note: Microsoft has announced improvements in the way calendar sharing works.
However, with this announce, Microsoft says, “The improvements are planned only for calendars shared between people using Exchange Online.”
That means sharing a resource mailbox calendar or shared mailbox calendar will only work if the recipient accepts the sharing invitation using Outlook on the web, for iOS, or for Android, i.e., not an internally-hosted Exchange server.
Create and Share a New Blank Calendar
Here, we will show you how to create and share a new blank calendar using Outlook on the web.
- Log into Outlook in a web browser and select the calendar.
- The follow step is, select the Add calendar link.
- In the menu on the left of the pop- up, select Create blank calendar.
- Choose a name for the calendar and, if you wish, select a color or charm for the calendar.
- In the Add to drop-down menu, select under which calendar group the new calendar should appear.
- And click Save.
- Locate the new calendar in the calendar list, right-click on it and select Sharing and permissions.
- Search and enter the email address or contact name of the person with whom you want to share the calendar.
- Then, select calendar options. Choose the Can edit permission level if you want the recipient to be able to add, remove, and change events on the calendar.
- Select Share.
- Repeat steps 7-9 to add members.
People with whom you share the calendar will receive an email prompting them to accept and view the Outlook calendar. Have to account that that external users will not be able to edit the calendar.
Creating and Sharing a New Blank Calendar in Desktop App
Follow these steps in the Outlook desktop app to create and share a new blank calendar.
- Select the calendar icon in the bottom-left corner of Outlook.
- On the Home tab in the Manage Calendars group, select Open calendar.
- Then, select Create New Blank Calendar.
- In the Create New Folder popup, choose the calendar a name and select where to put the calendar.
- Next, to share the calendar, right-click on the calendar in the calendar list.
- Select Share > Share Calendar.
- Enter contact names or email addresses to add people to the sharing invitation. Recipients will receive an email inviting them to “Accept and view calendar.”
How to Add a Shared Calendar to Microsoft Teams
Microsoft Teams has shared calendar functionality, too. Here’s how to add a shared calendar in Teams.
- Select a channel in Teams.
- Select the + icon to the right of the channel name to add a tab.
- Search for and select Channel Calendar.
- Select Add.
A calendar tab will appear at the top of the Team’s channel. All members can view event details and add events to the calendar. This is a great place to schedule a Teams meeting.