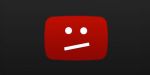How to Take a Screenshot & Record your Screen on Google Pixel Phone
December 22, 2020
If you just purchased a Google Pixel phone, you might not know that you can capture screenshots and record what you do on your screen in a couple of extremely easy steps. Keep reading to find out how it’s done!
The Google Pixel brand was introduced in 2013 by – you guessed it – Google. The company stepped in the consumer electronic device department by releasing the Chromebook Pixel laptop first, and the positive response from the public prompted Google to continue developing Pixel products over the next years: today we have a line of 7 Pixel smartphones, a line of 4 Pixel laptops, 2 tablets and a line of accessories.

Pixel devices run either Google’s Chrome OS or Android, and we could say that their primary strength is the affordability factor. This brand offers valid products that have not much to envy to other giant companies in the industry at a fair price.
Take a screenshot with your Google Pixel phone
Now, if you happen to own a Pixel smartphone, know that you can take screenshots and also record your screen. In the case that you owned a smartphone before – be it Apple, Samsung, Huawei – and took screenshots with it, the method to do so with Pixel phones is just about the same. But for those who don’t know, a screenshot is a way of capturing your phone screen, it’s like snapping a picture of the content that is currently displayed on the screen. Pretty useful, right?
Back to taking screenshots with your Pixel phone, after you capture your screen, you can view, edit, and share the image or video. Follow the steps below:
- open the screen that you want to capture
- press the Power and Volume down buttons at the same time

- your phone will take a picture of the screen and save it
- at the bottom left, you’ll find a preview of your screenshot, similar to the one at the right bottom of the screen in the image below:

Take a screenshot without buttons
Depending on your navigation, you can take a screenshot without buttons (the three buttons at the bottom of the screen for Home, Back and App Overview). If you want to change your navigation method, go here.
- Gesture navigation: from the bottom of the screen, swipe up and hold. Choose an open app to screenshot, then tap Screenshot
- 3-button navigation: tap Overview
. Choose an open app to screenshot. Tap Screenshot
- 2-button navigation (Pixel 3a & earlier): press the Power button, and tap Screenshot
Find, share & edit your screenshot
To find a screenshot you just took, at the bottom left, tap the preview of your screenshot before it disappears.
Find all your screenshots:
- open your phone’s Photos app
- tap Library > Screenshots

- tap Share
to share the screenshot with your friends through other apps
- tap Edit
to edit the screenshot
Record the screen of your Google Pixel phone
Recording your screen is very helpful if you intend to show other people all the passages needed to do something – for instance, going on a website and creating an account – or if you simply want to keep the recording for yourself. Here’s how you do it:
- swipe down twice from the top of your screen
- tap Screen record
- you might need to swipe right to find it
- if the Screen record option doesn’t show up, tap Edit
and drag Screen record
to your Quick Settings
- choose what you want to record and tap Start. The recording will begin after the countdown
- to stop recording, swipe down from the top of the screen and tap the Screen recorder notification
Find screen recordings
- open your phone’s Photos app
- tap Library > Movies